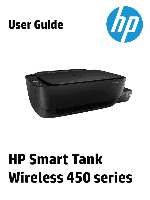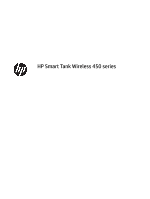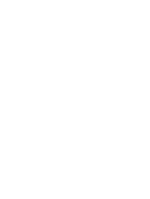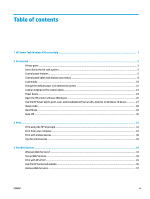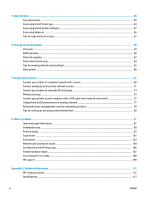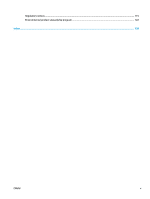HP Smart Tank Wireless 450 User Guide
HP Smart Tank Wireless 450 Manual
 |
View all HP Smart Tank Wireless 450 manuals
Add to My Manuals
Save this manual to your list of manuals |
HP Smart Tank Wireless 450 manual content summary:
- HP Smart Tank Wireless 450 | User Guide - Page 1
- HP Smart Tank Wireless 450 | User Guide - Page 2
HP Smart Tank Wireless 450 series - HP Smart Tank Wireless 450 | User Guide - Page 3
- HP Smart Tank Wireless 450 | User Guide - Page 4
Table of contents 1 HP Smart Tank Wireless 450 series Help ...1 2 Get started ...2 Printer parts ...3 Get to know the ink tank system ...5 Control panel features ...6 Control panel lights and display icons status ...8 Load media ...18 Change the default paper size detected by printer 22 Load an - HP Smart Tank Wireless 450 | User Guide - Page 5
80 8 Solve a problem ...81 Jams and paper-feed issues ...82 Printhead issues ...89 Printing issues ...93 Copy issues ...102 Scan issues ...103 Network and connection issues ...104 Get help from the HP Smart app ...106 Printer hardware issues ...107 Control panel error codes ...108 HP support ...109 - HP Smart Tank Wireless 450 | User Guide - Page 6
Regulatory notices ...115 Environmental product stewardship program 122 Index ...129 ENWW v - HP Smart Tank Wireless 450 | User Guide - Page 7
vi ENWW - HP Smart Tank Wireless 450 | User Guide - Page 8
1 HP Smart Tank Wireless 450 series Help Learn how to use your printer. ● Get started on page 2 ● Print on page 31 ● Use Web Services on page 42 ● Copy and scan on page 48 ● Manage ink and printhead on page 58 ● Connect your printer on page 67 ● Solve a problem on page 81 ● Technical information on - HP Smart Tank Wireless 450 | User Guide - Page 9
the ink tank system ● Control panel features ● Control panel lights and display icons status ● Load media ● Change the default paper size detected by printer ● Load an original on the scanner glass ● Paper basics ● Open the HP printer software (Windows) ● Use the HP Smart app to print, scan, and - HP Smart Tank Wireless 450 | User Guide - Page 10
Printer parts 1 Paper-width guide 2 Input tray 3 Input tray shield 4 Scanner lid 5 Scanner glass 6 Output tray extender (also referred to as the tray extender) 7 Output tray 8 Front door 9 Ink tank 10 Ink tank caps 11 Ink tank lid 12 Control panel 13 Printhead access door - HP Smart Tank Wireless 450 | User Guide - Page 11
16 Power connection 17 USB port 4 Chapter 2 Get started ENWW - HP Smart Tank Wireless 450 | User Guide - Page 12
latch is properly closed to avoid problems such as carriage jams. NOTE: After you have set up the printer, do not open the printhead latch unless installing new printheads or moving the printer outside your home or office. Ink tanks Ink tanks are external ink reservoirs located at the right side - HP Smart Tank Wireless 450 | User Guide - Page 13
print quality diagnostics report by pressing and holding the Color Copy button for three seconds. Power button: Turns the printer on or off. Printhead Alert light: Indicates printhead problems. Resume button: Resumes a job after a disruption (for example, after loading paper or clearing a paper jam - HP Smart Tank Wireless 450 | User Guide - Page 14
Information button: Prints out a printer information page. Press the button in combination with the Wireless button, the Wi-Fi Direct button, or the HP ePrint button to get more specific help pages tied to each of those buttons. HP ePrint button: Turns HP ePrint on or off. HP ePrint light - HP Smart Tank Wireless 450 | User Guide - Page 15
icon ● HP ePrint light ● Printhead icons and Printhead Alert light ● Printhead priming and alignment icons ● Error icon, Paper Error icon, and Resume light ● Number of copies icon ● Ink system maintenance Power button light Status On Off Dimmed Blinking Fast blinking Description The printer is on - HP Smart Tank Wireless 450 | User Guide - Page 16
Signal Bars are blinking together. Press the Wireless button ( ) and the Information button ( ) together to run the wireless test, and then review the test report for information on how to solve the problem. The printer is in the Wi-Fi Protected Setup (WPS) push mode. ENWW Control panel lights - HP Smart Tank Wireless 450 | User Guide - Page 17
Wi-Fi Direct, see Connect wirelessly to the printer without a router on page 71. Wi-Fi Direct is off. To turn on Wi-Fi Direct, press the Wi-Fi Direct button ( ). The printer is connecting to a mobile device in the Wi-Fi Protected Setup (WPS) push mode. Press the Wi-Fi Direct button ( ) to - HP Smart Tank Wireless 450 | User Guide - Page 18
on, but the printer is not connected to the Web Services server. Press the HP ePrint button ( ) and the Information button ( ) at the same time to print a diagnostic page, and then follow the instructions on the page. Printhead icons and Printhead Alert light ● The Error icon, one of the Printhead - HP Smart Tank Wireless 450 | User Guide - Page 19
printer outside your home or office. - Make sure that you are using the correct HP printheads for your printer. - If the error persists, contact HP Support setup, the printer detects that the new printheads are installed and the ink system is ready for priming. Solution Make sure all ink tanks - HP Smart Tank Wireless 450 | User Guide - Page 20
Priming can take place in the background when the printer is idle. Priming is complete when the display shows "0". When priming is in progress, you can still print, scan, or copy. Error icon, Paper Error icon, and Resume light ● The Error icon, the Paper Error icon, and the Resume light are on - HP Smart Tank Wireless 450 | User Guide - Page 21
button ( ) or the Cancel button ( ) to cancel the printing job and eject paper. To avoid the paper size mismatch problem, do one of the following before printing. - Change the paper size setting for the printing job to match the paper loaded. - Remove all paper from the input tray, and then load - HP Smart Tank Wireless 450 | User Guide - Page 22
. To avoid the paper length mismatch problem, do one of the following before printing. - Change the paper size setting for the printing job to match the paper loaded. - Remove all paper from the input tray, and then load paper that matches the paper size setting for the printing job. TIP: You - HP Smart Tank Wireless 450 | User Guide - Page 23
Jams and paper-feed issues on page 82. ● The Number of copies icon is alternating between the letter E and the number 5. At the same time, all lights on the control panel are blinking. Cause The scanner is not working. Solution Turn off and turn on the printer. If the problem persists, contact HP - HP Smart Tank Wireless 450 | User Guide - Page 24
back in. 4. Turn on the printer. If the problem persists, contact HP. ● The Number of copies icon is alternating between the letter E and the number 7. Cause The printer has reached the maximum number of primes allowed. Solution Contact HP support for help. Ink system maintenance The Number of - HP Smart Tank Wireless 450 | User Guide - Page 25
Load media Select a paper size to continue. To load full-size paper 1. Raise the input tray. 2. Slide the paper-width guide to the left. 3. Insert a stack of paper into the input tray with the short edge down and the print side up, and slide the stack of paper down until it stops. 18 Chapter 2 Get - HP Smart Tank Wireless 450 | User Guide - Page 26
4. Slide the paper-width guide to the right until it stops at the edge of the paper. 5. Pull out the output tray and the tray extender. To load small-size paper 1. Raise the input tray. 2. Slide the paper-width guide to the left. ENWW Load media 19 - HP Smart Tank Wireless 450 | User Guide - Page 27
-right side of the input tray with the short edge down and the print side up, and slide the stack of paper down until it stops. 4. Slide the paper-width guide to the right until it stops at the edge of the paper. 5. Pull out the output tray and the tray extender. To load envelopes - HP Smart Tank Wireless 450 | User Guide - Page 28
2. Slide the paper-width guide to the left. 3. Insert one or more envelopes into the far-right side of the input tray and slide the stack of envelopes down until it stops. The side to be printed on should face up. For envelope with flap on the long edge, insert the envelope vertically with the - HP Smart Tank Wireless 450 | User Guide - Page 29
width is large, small, or medium. You can change the default large, medium, or small paper size detected by the printer. To change the default paper size detected by the printer 1. Open the embedded web server (EWS). For more information, see Open the embedded web server on page 78. 2. Click the - HP Smart Tank Wireless 450 | User Guide - Page 30
Load an original on the scanner glass To load an original on the scanner glass 1. Lift the scanner lid. 2. Load the original print-side down on the right corner of the scanner glass. 3. Close the scanner lid. ENWW Load an original on the scanner glass 23 - HP Smart Tank Wireless 450 | User Guide - Page 31
The printer is designed to work well with most types of office paper. It is best to test a variety of print paper types before buying large quantities. Use HP paper for optimum print quality. Visit the HP website at www.hp.com for more information about HP paper. HP recommends plain papers with - HP Smart Tank Wireless 450 | User Guide - Page 32
printer. Original HP inks and HP Advanced Photo Paper have been designed to work together so your photos are long lasting and vivid, print after print. Great for printing out an entire vacation's worth of photos or multiple prints to share. Business documents ● HP Premium Presentation Paper 120g - HP Smart Tank Wireless 450 | User Guide - Page 33
HP printer software (Windows) After installing the HP printer software, double-click the printer icon on the desktop or do one of the following to open the printer software: ● Windows 10: From the computer desktop, click Start, select HP from the app list, and then select the icon with the printer - HP Smart Tank Wireless 450 | User Guide - Page 34
, and troubleshoot from an iOS, Android, or Windows 10 device HP Smart (formerly known as HP All-in-One Printer Remote) helps you to set up, scan, print, share, and manage your HP printer. You can share documents and images through email, text messages, and popular cloud and social media services - HP Smart Tank Wireless 450 | User Guide - Page 35
in Sleep mode. ● After initial setup of printer, the printer will enter Sleep mode after 5 minutes of inactivity. ● The Power button light is dimmed and the printer control panel display is off in Sleep mode. ● Pressing any button on the control panel, or sending a print or scan job can wake up the - HP Smart Tank Wireless 450 | User Guide - Page 36
plain paper with the Draft or Best print quality, or if you print photos or envelopes, the printer works in the same way as when Quiet Mode is off. To turn Quiet Mode on or off from the printer software (Windows) 1. Open the HP printer software. For more information, see Open the HP printer software - HP Smart Tank Wireless 450 | User Guide - Page 37
printer off completely, so you must use the Power button to turn the printer back on. If your printer supports this energy saving feature, Auto-Off is automatically enabled or disabled depending on printer when a printer's wireless or Wi-Fi Direct capability is turned on or when a printer with fax, - HP Smart Tank Wireless 450 | User Guide - Page 38
3 Print ● Print using the HP Smart app ● Print from your computer ● Print with mobile devices ● Tips for print success ENWW 31 - HP Smart Tank Wireless 450 | User Guide - Page 39
Load paper in the input tray. For more information, see Load media on page 18. 2. Open HP Smart. For more information, see Use the HP Smart app to print, scan, and troubleshoot from an iOS, Android, or Windows 10 device on page 27. 3. On the HP Smart Home screen, make sure your printer is selected - HP Smart Tank Wireless 450 | User Guide - Page 40
, Printer Setup, Printer Properties, Printer, or Preferences. 4. Select the appropriate options on the Printing Shortcuts or Printing Shortcut tab. To change other print settings, click the other tabs. For more printing tips, see Printer settings tips on page 40. NOTE: If you change the paper size - HP Smart Tank Wireless 450 | User Guide - Page 41
might be called Properties, Options, Printer Setup, Printer Properties, Printer, or Preferences. 4. On the Printing Shortcuts or Printing Shortcut tab, select the Two-sided (Duplex) Printing shortcut, and then select an option from the Print On Both Sides Manually drop-down list. To change other - HP Smart Tank Wireless 450 | User Guide - Page 42
size, be sure to load the correct paper in the input tray and set the paper size on the printer control panel. 5. Click OK to close the Properties dialog box. 6. Click Print or OK to begin printing. NOTE: After the printing is finished, remove unused photo paper from the input tray. Store the photo - HP Smart Tank Wireless 450 | User Guide - Page 43
per inch (dpi) to print high-quality, sharp images on photo paper. Printing in maximum dpi takes longer than printing with other settings and requires a large amount of disk space. For supported print resolutions, visit the printer support website at www.support.hp.com. To print in maximum dpi mode - HP Smart Tank Wireless 450 | User Guide - Page 44
dpi (OS X and macOS) 1. From the File menu in your software, choose Print. 2. Make sure your printer is selected. 3. Set the print options. If you do not see options on the Print dialog, click Show Details. ● Choose the appropriate paper size in the Paper Size pop-up menu. NOTE: If you change the - HP Smart Tank Wireless 450 | User Guide - Page 45
, see Connect wirelessly to the printer without a router on page 71. 2. Enable printing on your mobile device: ● iOS: Use the Print option from the Share menu. NOTE: Devices running iOS 4.2 or later have AirPrint® preinstalled. ● Android: Download the HP Print Service Plugin (supported by most - HP Smart Tank Wireless 450 | User Guide - Page 46
should be functioning properly, the ink tanks should be filled with sufficient ink, the paper should be loaded correctly, and the printer should have the appropriate settings. Print settings do not apply to copying or scanning. Printhead and ink tips ● Use original HP printheads. ● Install both the - HP Smart Tank Wireless 450 | User Guide - Page 47
tips (Windows) ● To change default print settings, open the HP printer software, click Print & Scan , and then click Set Preferences. For information how to open the printer software, see Open the HP printer software (Windows) on page 26. ● You can use printing shortcuts to save time setting desired - HP Smart Tank Wireless 450 | User Guide - Page 48
or Landscape for horizontal prints. - Print on Both Sides Manually: Manually flip the pages after one side of the paper prints out so that you can print on both sides of the paper. ○ Flip on Long Edge: Select it if you want to flip pages by the long edge of the paper when printing on both sides of - HP Smart Tank Wireless 450 | User Guide - Page 49
4 Use Web Services ● What are Web Services? ● Set up Web Services ● Print with HP ePrint ● Use the HP Connected website ● Remove Web Services 42 Chapter 4 Use Web Services ENWW - HP Smart Tank Wireless 450 | User Guide - Page 50
Web Services? HP ePrint ● HP ePrint is a free service from HP that allows you to print to your HP ePrint-enabled printer anytime, from any location. It's as simple as sending an email to the email address assigned to your printer when you enable Web Services on the printer. No special drivers or - HP Smart Tank Wireless 450 | User Guide - Page 51
do not have the proxy details, contact your network administrator or the person who set up the network. 5. When the printer is connected to the server, the printer prints an information page. Follow the instructions on the information page to finish the setup. 44 Chapter 4 Use Web Services ENWW - HP Smart Tank Wireless 450 | User Guide - Page 52
with HP ePrint HP ePrint allows you to print to your HP ePrint-enabled printer anytime, from any location. Before you can use HP ePrint, make sure the printer is connected to an active network providing Internet access. To print a document using HP ePrint 1. Make sure you have set up Web Services - HP Smart Tank Wireless 450 | User Guide - Page 53
ePrint, and specify the email addresses that are allowed to send email to your printer. You can also get product updates, and other free services. Go to the HP Connected website (might not be available in all countries/regions) for more information and specific terms and conditions: www.hpconnected - HP Smart Tank Wireless 450 | User Guide - Page 54
embedded web server (EWS). For more information, see Open the embedded web server on page 78. 2. Click the Web Services tab, and then click Remove Web Services in the Web Services Settings section. 3. Click Remove Web Services. 4. Click Yes to remove Web Services from your printer. ENWW Remove Web - HP Smart Tank Wireless 450 | User Guide - Page 55
5 Copy and scan ● Copy documents ● Scan using the HP Smart app ● Scan using the HP printer software ● Scan using Webscan ● Tips for copy and scan success 48 Chapter 5 Copy and scan ENWW - HP Smart Tank Wireless 450 | User Guide - Page 56
when copying. You can also use the HP Smart app to copy from your mobile device. For information about this app, see Use the HP Smart app to print, scan, and troubleshoot from an iOS, Android, or Windows 10 device on page 27. To copy documents 1. Load paper in the input tray. For information about - HP Smart Tank Wireless 450 | User Guide - Page 57
/go/hpsmartwin-help Scan from a Windows 10 device To scan a document or photo using the printer scanner 1. Load the original print side down on the right front corner of the scanner glass. 2. Open HP Smart. For more information, see Use the HP Smart app to print, scan, and troubleshoot from an iOS - HP Smart Tank Wireless 450 | User Guide - Page 58
the scan settings, and then tap the Scan icon. NOTE: Be sure to select the correct input source if your printer supports scan from both the document feeder and scanner glass. 4. When you have finished adjusting the scanned document or photo, save, share, or print it. ENWW Scan using the HP Smart - HP Smart Tank Wireless 450 | User Guide - Page 59
from a computer, make sure you have already installed the HP recommended printer software. The printer and computer must be connected and turned on. To scan a document or photo to a file (Windows) 1. Load the original print side down near the icon at the corner of the scanner glass. 2. Double - HP Smart Tank Wireless 450 | User Guide - Page 60
review and modify settings for any scan. For more information, see Change scan settings (Windows) on page 53. If Show Viewer After Scan is selected, you can make adjustments to the scanned image in the preview screen. To scan an original from HP printer software (OS X and macOS) 1. Open HP Easy Scan - HP Smart Tank Wireless 450 | User Guide - Page 61
, you might want to regularly scan and save photos in PNG format, rather than JPEG. 1. Load the original print side down near the icon at the corner of the scanner glass. 2. Double-click the printer icon on the desktop or do one of the following to open the printer software: ● Windows 10: From the - HP Smart Tank Wireless 450 | User Guide - Page 62
needs, and then click the save icon to the right of the shortcut. NOTE: Click the More link at the top right corner of the Scan dialog to review and modify settings for any scan. For more information, see Change scan settings (Windows) on page 53. ENWW Scan using the HP printer software 55 - HP Smart Tank Wireless 450 | User Guide - Page 63
Settings. 4. Select Webscan to enable Webscan. 5. Click Apply. To scan using Webscan Scanning using Webscan offers basic scan options. For additional scan options or functionality, scan from the HP printer software. 1. Load the original print side down near the icon at the corner of the scanner - HP Smart Tank Wireless 450 | User Guide - Page 64
, make sure the brightness is set appropriately in the software. ● You can also use the HP Smart app to scan from your mobile device. For information about this app, see Use the HP Smart app to print, scan, and troubleshoot from an iOS, Android, or Windows 10 device on page 27. ENWW Tips for copy - HP Smart Tank Wireless 450 | User Guide - Page 65
6 Manage ink and printhead This section contains the following topics: ● Ink levels ● Refill ink tanks ● Order ink supplies ● Print with black ink only ● Tips for working with ink and printhead ● Move printer 58 Chapter 6 Manage ink and printhead ENWW - HP Smart Tank Wireless 450 | User Guide - Page 66
during daily printing, refill that tank with correct ink. Printing with ink level below the minimum line may cause damage to your printer. When you refill the ink tanks, fill the ink to the maximum lines only. Any ink level above the maximum line may cause ink leakage. NOTE: Product service or - HP Smart Tank Wireless 450 | User Guide - Page 67
ink tanks To refill the ink tanks 1. Lift the ink tank lid. 2. Remove the cap of the ink tank you plan to refill. 3. Twist to remove the cap of the ink bottle, remove the seal from the bottle, install the cap back onto the bottle, and then pull open the top part of the cap. 60 Chapter 6 Manage ink - HP Smart Tank Wireless 450 | User Guide - Page 68
steps 2 to 5 to refill other ink tanks. 7. Close the ink tank lid. Precautions for working with ink bottles Use the following tips to work with ink bottles: ● Keep the ink bottles beyond the reach of children. ● Open the ink bottle only when you plan to fill the ink tanks. ENWW Refill ink tanks 61 - HP Smart Tank Wireless 450 | User Guide - Page 69
● Do not tilt, shake, or squeeze the ink bottle when it is open to prevent ink leaks. ● Store the ink bottles in a cool, dark place. 62 Chapter 6 Manage ink and printhead ENWW - HP Smart Tank Wireless 450 | User Guide - Page 70
, and then follow the prompts to find the right ink bottles for your printer. NOTE: Ordering ink bottles online is not supported in all countries/regions. If it is not available in your country/region, you may still view supplies information and print a list for reference when shopping at a local - HP Smart Tank Wireless 450 | User Guide - Page 71
, this button might be called Properties, Options, Printer Setup, Printer Properties, Printer, or Preferences. 4. Select the appropriate options. Windows 10, Windows 8.1, and Windows 8 ● Click Paper/Quality tab. ● Under Print in Grayscale, select Black Ink Only from the list, and then click OK - HP Smart Tank Wireless 450 | User Guide - Page 72
with ink: ● Make sure the ink tanks are filled with ink and the ink levels are above the minimum line before printing. ● Refill the ink tanks when the ink level reaches the minimum line. Printing with the ink level below the minimum line may cause damage to your printer. ● Do not make the ink level - HP Smart Tank Wireless 450 | User Guide - Page 73
to the printer or ink leakage, follow these instructions. If you are moving the printer within your home or office, keep the printhead latch closed, and keep the printer level. If you are moving the printer outside your home or office, visit www.support.hp.com or contact HP support. 66 Chapter - HP Smart Tank Wireless 450 | User Guide - Page 74
7 Connect your printer ● Connect your printer to a wireless network with a router ● Connect wirelessly to the printer without a router ● Connect your printer by using the HP Smart app ● Wireless settings ● Connect your printer to your computer with a USB cable (non-network connection) ● Change from - HP Smart Tank Wireless 450 | User Guide - Page 75
TIP: To print a wireless quick start guide, press the Information button ( ) for three seconds. ● Connect your printer to a wireless network using Wi-Fi Protected Setup (WPS) ● Connect your printer to a wireless network using HP printer software Connect your printer to a wireless network using Wi - HP Smart Tank Wireless 450 | User Guide - Page 76
follow the onscreen instructions. 2. After the printer connects successfully, the blue Wireless light stops blinking and remains on. To connect your printer using HP printer software (OS X and macOS) 1. Depending on whether you have installed the HP printer software or not, do one of the following - HP Smart Tank Wireless 450 | User Guide - Page 77
choose Setup New Device from the Devices menu, and then follow the onscreen instructions. 2. After the printer connects successfully, the blue Wireless light stops blinking and remains on. To connect a new printer (Windows) 1. Open the printer software. For more information, see Open the HP printer - HP Smart Tank Wireless 450 | User Guide - Page 78
, see Control panel lights and display icons status on page 8. To print from a wireless-capable mobile device that supports Wi-Fi Direct For Google Android devices, make sure you have installed the latest version of HP Print Service Plugin on your mobile device. You can download this plugin from the - HP Smart Tank Wireless 450 | User Guide - Page 79
name from the list of wireless networks shown such as DIRECT-**-HP Smart Tank Wireless (where ** are the unique characters to identify your printer). 5. Enter the Wi-Fi Direct password of your printer when prompted. 6. Print your document. To print from a wireless-capable computer (Windows) 1. Make - HP Smart Tank Wireless 450 | User Guide - Page 80
Device Setup & Software, and then select Connect a new device. d. When the Connection Options software screen appears, select Wireless. Select your HP printer from the list of detected printers. e. Follow the onscreen instructions. 5. Print your document. To print from a wireless-capable computer - HP Smart Tank Wireless 450 | User Guide - Page 81
using the HP Smart app To set up using the HP Smart app You can use the HP Smart app to set up the printer on your wireless network. The HP Smart app is supported on iOS, Android, and Windows devices. For information about this app, see Use the HP Smart app to print, scan, and troubleshoot from an - HP Smart Tank Wireless 450 | User Guide - Page 82
to do so. 1. Open the HP printer software. For more information, see Open the HP printer software (Windows) on page 26. 2. In the printer software, click Tools. 3. Click Device Setup & Software. 4. Select Reconfigure Wireless Settings. Follow the onscreen instructions. To restore network settings to - HP Smart Tank Wireless 450 | User Guide - Page 83
supports a rear USB 2.0 High Speed port for connection to a computer. To connect the printer with the USB cable 1. Visit 123.hp.com to download and install the printer software. NOTE: Do not connect the USB cable to the printer until you are prompted to do so. 2. Follow the on-screen instructions - HP Smart Tank Wireless 450 | User Guide - Page 84
is currently connected to a wireless network. 2. Open the HP Smart app. For information about how to open the app on a Windows 10 computer, see Use the HP Smart app to print, scan, and troubleshoot from an iOS, Android, or Windows 10 device on page 27. 3. Make sure your printer is selected. TIP: If - HP Smart Tank Wireless 450 | User Guide - Page 85
the Information button ( ) to print a printer information page. 2. From your wireless computer, turn wireless on, search for and connect to the Wi-Fi Direct name, for example: DIRECT-**-HP Smart Tank Wireless. Enter the Wi-Fi Direct password when prompted. 3. In a supported web browser on your - HP Smart Tank Wireless 450 | User Guide - Page 86
stored on the computer until you clear them manually. You can configure your browser to accept : Depending on your printer, if you disable cookies, you also disable one or more of the following features: ● Starting where you left the application (especially useful when using setup - HP Smart Tank Wireless 450 | User Guide - Page 87
more about configuring your network and the printer for wireless printing. Click here to go online for more information. ● Learn how to find your network security settings. Click here to go online for more information. ● Learn about the HP Print and Scan Doctor. Click here to go online for more - HP Smart Tank Wireless 450 | User Guide - Page 88
8 Solve a problem This section contains the following topics: ● Jams and paper-feed issues ● Printhead issues ● Printing issues ● Copy issues ● Scan issues ● Network and connection issues ● Get help from the HP Smart app ● Printer hardware issues ● Control panel error codes ● HP support ENWW 81 - HP Smart Tank Wireless 450 | User Guide - Page 89
issues What do you want to do? Clear a paper jam Solve paper jam issues. Use an HP online troubleshooting wizard Get step-by-step instructions for clearing paper jams and resolving issues with paper or the paper feed. NOTE: The HP online troubleshooting wizards may not be available in all languages - HP Smart Tank Wireless 450 | User Guide - Page 90
. To clear a paper jam from the printhead access area 1. Press the Cancel button ( ) to try to clear the jam automatically. If this does not work, complete the following steps to clear the jam manually. 2. Remove the jammed paper. a. Press the Power button ( ) to turn off the printer. b. Close the - HP Smart Tank Wireless 450 | User Guide - Page 91
obstructed. If the print carriage is in the center of the printer, slide it to the right. NOTE: After you have set up the printer, do not open the printhead latch unless installing new printheads or moving the printer outside your home or office. f. Remove the jammed paper. g. Close the printhead - HP Smart Tank Wireless 450 | User Guide - Page 92
To clear a paper jam inside of the printer NOTE: To prevent ink from leaking, make sure the ink tank caps are firmly closed. 1. Press the Cancel button ( ) to try to clear the jam automatically. If this does not work, complete the following steps to clear the jam manually. 2. Press the Power button - HP Smart Tank Wireless 450 | User Guide - Page 93
paper-width guide does not bend the paper in the input tray. ● Do not force paper too far down in the input tray. ● Do not add paper while the printer is printing. If the printer is about to run out of paper, wait until the out of paper message appears before adding paper. Solve paper-feed problems - HP Smart Tank Wireless 450 | User Guide - Page 94
the Power button ( ). The printer makes some noise for approximately one minute. Wait until the printer stops making noises before you proceed. 4. Try to print. If the problem persists, proceed to clean the paper rollers manually. To clean the paper rollers manually 1. Gather the following materials - HP Smart Tank Wireless 450 | User Guide - Page 95
11. Allow the rollers to dry for 10 or 15 minutes. 12. Reconnect the power cord to the rear of the printer. 13. Reconnect the USB cable to the printer if necessary. 14. Press the Power button to turn on the printer. 88 Chapter 8 Solve a problem ENWW - HP Smart Tank Wireless 450 | User Guide - Page 96
from each printhead and then reinserting the printhead. If the problem is still not resolved, contact HP support for help. For more information, see HP support on page 109. To verify the printhead installed properly 1. Make sure the printer is turned on. 2. Close the output tray extender, and then - HP Smart Tank Wireless 450 | User Guide - Page 97
about three seconds, until the print carriage starts moving. NOTE: After you have set up the printer, do not open the printhead latch unless installing new printheads or moving the printer outside your home or office. touch the electrical contacts on the printhead. 90 Chapter 8 Solve a problem ENWW - HP Smart Tank Wireless 450 | User Guide - Page 98
f. Slide the printhead into the slot until it clicks into place. g. Firmly close the printhead latch. Make sure the printhead latch is properly closed to avoid problems such as carriage jams. h. Close the printhead access door. i. Close the front door of the printer. ENWW Printhead issues 91 - HP Smart Tank Wireless 450 | User Guide - Page 99
4. Pull out the output tray and the tray extender. 92 Chapter 8 Solve a problem ENWW - HP Smart Tank Wireless 450 | User Guide - Page 100
or printing. NOTE: The HP Print and Scan Doctor and the HP online troubleshooting wizards may not be available in all languages. Read general instructions in the Help for unable to print issues To resolve print issues (Windows) Make sure that the printer is turned on and that there is paper in - HP Smart Tank Wireless 450 | User Guide - Page 101
check marks next to Pause Printing or Use Printer Offline. d. If you made any changes, try to print again. 4. Verify that the printer is set as the default printer. To verify that the printer is set as the default printer a. Depending upon your operating system, do one of the following: ● Windows 10 - HP Smart Tank Wireless 450 | User Guide - Page 102
Click Manage, and then click Services and Applications. iii. Double-click Services, and then select Print Spooler. iv. Right-click Print Spooler, and click Restart to restart the service. b. Make sure the correct printer is set as the default printer. The default printer has a check mark in a black - HP Smart Tank Wireless 450 | User Guide - Page 103
Pause Printer: Pause all print jobs in the print queue. d. If you made any changes, try to print again. 4. Restart the computer. Fix print quality issues Step-by-step instructions for resolving most print quality issues. Troubleshoot print quality issues online 96 Chapter 8 Solve a problem ENWW - HP Smart Tank Wireless 450 | User Guide - Page 104
you are using original HP printheads and ink. ● Make sure all ink tanks are filled above the minimum line. ● Consider refilling the ink tanks if the ink is reaching the minimum line. 2. Check the paper type. ● For best print quality, use high quality HP paper, or papers that adhere to the ColorLok - HP Smart Tank Wireless 450 | User Guide - Page 105
. Unnecessary cleaning wastes ink and shortens the life of the printheads (cartridges). 1. Load letter or A4 unused plain white paper into the input tray. 2. Open the printer software. For more information, see Open the HP printer software (Windows) on page 26. 98 Chapter 8 Solve a problem ENWW - HP Smart Tank Wireless 450 | User Guide - Page 106
the printer software, click Print & Scan and then click Maintain Your Printer to access the Printer Toolbox. 4. Click Clean Cartridges on the Device Services tab. Follow the onscreen instructions. To align the printheads (cartridges) (Windows) 1. Load letter or A4 unused plain white paper into the - HP Smart Tank Wireless 450 | User Guide - Page 107
4. Click Align Cartridges on the Device Services tab. The printer prints an alignment page. 5. Follow the onscreen instructions to load the printhead alignment page print side down on the scanner glass, and then click Scan to scan the alignment page. The printer aligns the printheads. Recycle or - HP Smart Tank Wireless 450 | User Guide - Page 108
when necessary. Unnecessary cleaning wastes ink and shortens the life of the print head. NOTE: If print quality still seems poor after you complete cleaning, try aligning the printhead. If print quality problems persist after cleaning and aligning, contact HP support. 6. Click All Settings to return - HP Smart Tank Wireless 450 | User Guide - Page 109
Copy issues Troubleshoot copy problems. Use an HP online troubleshooting wizard Get step-by-step instructions if the printer does not create a copy, or if your printouts are low quality. NOTE: The HP online troubleshooting wizards may not be available in all languages. Tips for copy and scan success - HP Smart Tank Wireless 450 | User Guide - Page 110
Scan issues HP Print and Scan Doctor Solve scan problems The HP Print and Scan Doctor is a utility that will try to diagnose and fix the issue automatically. NOTE: This utility is only available for Windows operation system. Use an HP online troubleshooting wizard Get step-by-step instructions if - HP Smart Tank Wireless 450 | User Guide - Page 111
preventing your computer from connecting to the printer. NOTE: The HP Print and Scan Doctor and the HP online troubleshooting wizards may not be available in all languages. Read general instructions in the Help for wireless troubleshooting ▲ Press the Wireless button ( ) and the Information button - HP Smart Tank Wireless 450 | User Guide - Page 112
/us/en/eprint/mobile_printing_apps.html. Convert USB connection to wireless Choose one of the following troubleshooting options. HP Print and Scan Doctor Use an HP online troubleshooting wizard The HP Print and Scan Doctor is a utility that will try to diagnose and fix the issue automatically - HP Smart Tank Wireless 450 | User Guide - Page 113
Get help from the HP Smart app The HP Smart app provides alerts for printer issues (jams and other problems), links to help content, and options to contact support for additional assistance. 106 Chapter 8 Solve a problem ENWW - HP Smart Tank Wireless 450 | User Guide - Page 114
-Off is enabled, the printer will automatically turn off after 2 hours of inactivity to help reduce energy use. For more information, see Auto-Off on page 30. Resolve printer failure ● Turn the printer off, then on. If that does not resolve the problem, contact HP. ENWW Printer hardware issues 107 - HP Smart Tank Wireless 450 | User Guide - Page 115
the letter E and a number, it indicates the printer is in an error state. The letter E and the number work as error codes. For example, if the Number of copies icon is alternating between the letter E and the number 4, it indicates that a paper jam has occurred. To identify the error code and its - HP Smart Tank Wireless 450 | User Guide - Page 116
check printer errors and get troubleshotting assistance. For information about this app, see Use the HP Smart app to print, scan, and troubleshoot from an iOS, Android, or Windows 10 device on page 27. Contact HP If you need help from an HP technical support representative to solve a problem, visit - HP Smart Tank Wireless 450 | User Guide - Page 117
while installing the software, you can register now at http://www.register.hp.com. Additional warranty options Extended service plans are available for the printer at additional costs. Go to www.support.hp.com , select your country/region and language, then explore the extended warranty options - HP Smart Tank Wireless 450 | User Guide - Page 118
This section provides technical specifications and regulatory information for the printer. The information here is subject to change without notice. This section contains the following topics: ● HP Company notices ● Specifications ● Regulatory notices ● Environmental product stewardship program - HP Smart Tank Wireless 450 | User Guide - Page 119
reserved. Reproduction, adaptation, or translation of this material is prohibited without prior written permission of HP, except as allowed under the copyright laws. The only warranties for HP products and services are set forth in the express warranty statements accompanying such products and - HP Smart Tank Wireless 450 | User Guide - Page 120
fields, it is possible the output from the printer may be slightly distorted ● HP recommends using a USB cable less than or Up to 10 ● Photo paper sheets: Up to 10 Paper size ● For a complete list of supported media sizes, see the printer software. Paper weights ● Plain Paper: 64 to 90 g/m² - HP Smart Tank Wireless 450 | User Guide - Page 121
Color: 24-bit color, 8-bit grayscale (256 levels of gray) ● Maximum scan size from glass: 21.6 x 29.7 cm (8.5 x 11.7 inches) Print resolution ● For supported print resolutions, visit the printer support website at www.support.hp.com. Acoustic information ● If you have Internet access, you can access - HP Smart Tank Wireless 450 | User Guide - Page 122
printer be confused with the marketing name (HP Smart Tank Wireless 450 series, etc.) or product numbers (Z4B53A, and used in accordance with the instructions, may cause harmful interference to is encouraged to try to correct the interference by one or more of the following measures: ● Reorient or - HP Smart Tank Wireless 450 | User Guide - Page 123
(RMN), which may be found on the regulatory label.) The point of contact for regulatory matters is HP Deutschland GmbH, HQ-TRE, 71025, Boeblingen, Germany. Products with wireless functionality EMF ● This product meets international guidelines (ICNIRP) for exposure to radio frequency radiation. 116 - HP Smart Tank Wireless 450 | User Guide - Page 124
cm ensures that radio frequency exposure levels comply with EU requirements. Wireless functionality in Europe ● For products with 802.11 b/g/n or power of 20 dBm (100 mW) or less. - CAUTION: IEEE 802.11x wireless LAN with 5.15-5.35 GHz frequency band is restricted for indoor use only for all - HP Smart Tank Wireless 450 | User Guide - Page 125
Declaration of conformity 118 Appendix A Technical information ENWW - HP Smart Tank Wireless 450 | User Guide - Page 126
ENWW Regulatory notices 119 - HP Smart Tank Wireless 450 | User Guide - Page 127
This section contains the following regulatory information pertaining to wireless products: ● Exposure to radio frequency radiation ● normal operation is minimized. This product and any attached external antenna, if supported, shall be placed in such a manner to minimize the potential for human - HP Smart Tank Wireless 450 | User Guide - Page 128
Cet appareil est conforme aux normes RSS exemptes de licence d'Industrie Canada. Son fonctionnement dépend des deux conditions suivantes : (1) cet appareil ne doit pas provoquer d'interférences nuisibles et (2) doit accepter toutes les interférences reçues, y compris des interférences pouvant - HP Smart Tank Wireless 450 | User Guide - Page 129
hp.com/hpinfo/globalcitizenship/environment ● Eco-Tips ● European Union Commission Regulation 1275/2008 ● Paper ● Plastics ● Safety data sheets ● Recycling program ● HP Information (China) ● China Energy Label for Printer, Fax and Copier Eco-Tips HP is committed to helping customers reduce their - HP Smart Tank Wireless 450 | User Guide - Page 130
all wired network ports are connected and all wireless network ports are activated, please refer to section P14 'Additional Information' of the product IT ECO Declaration at www.hp.com/hpinfo/globalcitizenship/ environment/productdata/itecodesktop-pc.html. Paper This product is suited for the use of - HP Smart Tank Wireless 450 | User Guide - Page 131
point for the recycling of waste electrical and electronic equipment. For more information, please contact your household waste disposal service, or go to http://www.hp.com/recycle. Waste disposal for Brazil Este produto eletrônico e seus componentes não devem ser descartados no lixo comum, pois - HP Smart Tank Wireless 450 | User Guide - Page 132
Print engine - ◯ ◯ ◯ ◯ ◯ ◯ ◯ ◯ ◯ ◯ ◯ External casing and trays Power supply - ◯ ◯ ◯ ◯ ◯ 電線 Cables ◯ ◯ ◯ ◯ ◯ ◯ - ◯ ◯ ◯ ◯ ◯ Print printed substance corresponds to the exemption. www.support.hp.com ENWW Environmental product stewardship program 125 - HP Smart Tank Wireless 450 | User Guide - Page 133
To access the latest user guides or manuals for your product, go to www.support.hp.com. Select Find your product, and then follow the onscreen instructions. The Table of Hazardous Substances/Elements and their Content (China) 有害物质 部件名称 铅 汞 镉 六价铬 多溴联苯 (Pb) (Hg) (Cd) (Cr(VI)) (PBB) - HP Smart Tank Wireless 450 | User Guide - Page 134
EPEAT registered products go to www.hp.com/hpinfo/globalcitizenship/environment/pdf/ epeat_printers.pdf. SEPA Ecolabel User Information (China) 63.0 dB(A China Energy Label for Printer, Fax and Copier GB 21521 1 3 1 2 GB 21521 W W ENWW Environmental - HP Smart Tank Wireless 450 | User Guide - Page 135
W) 表示。 GB 21521 标准。 128 Appendix A Technical information ENWW - HP Smart Tank Wireless 450 | User Guide - Page 136
connection wireless connection 68 networks view and print settings 75 O operating systems supported 113 P paper clear jams 82 HP, order 25 skewed pages 86 troubleshoot feeding 86 paper-feed problems, troubleshoot 86 power troubleshoot 107 print specifications 114 troubleshoot 107 printer software - HP Smart Tank Wireless 450 | User Guide - Page 137