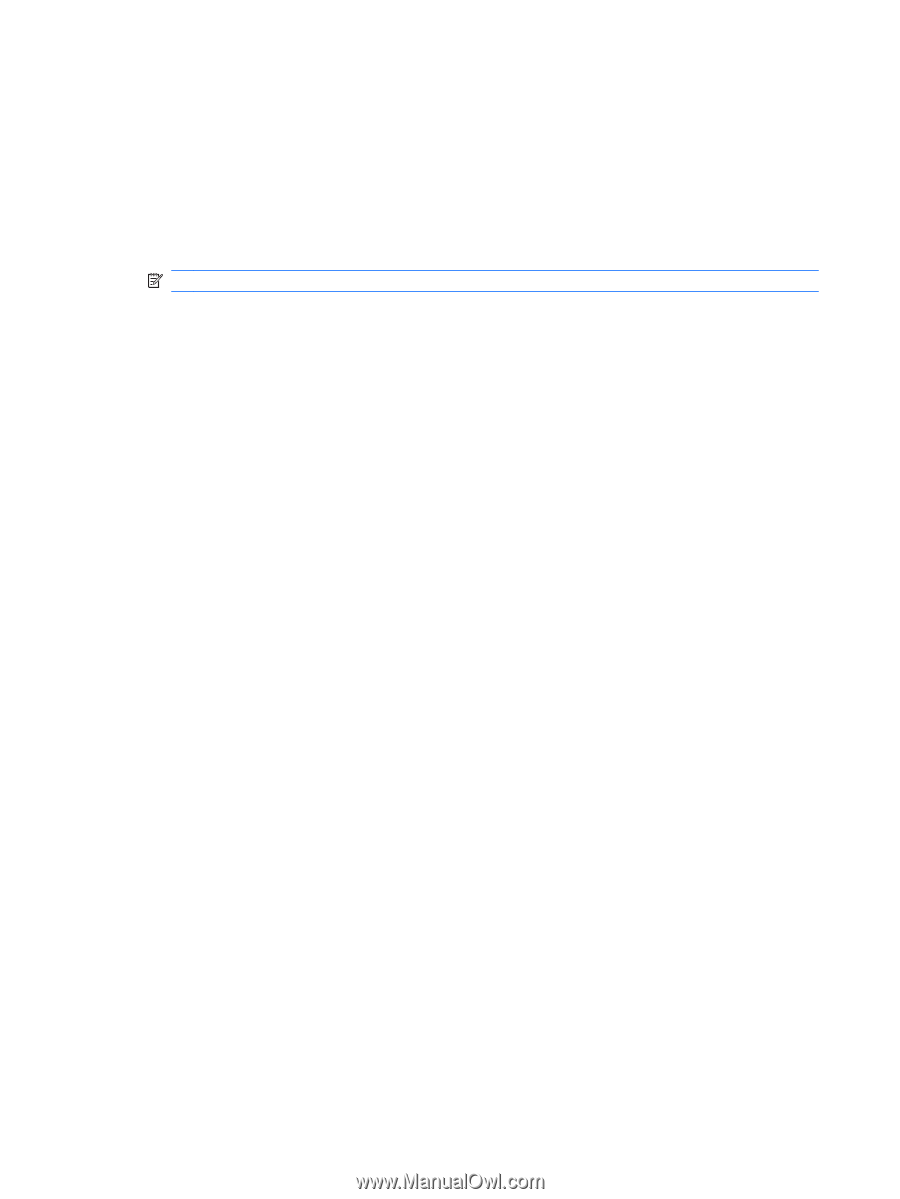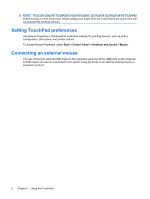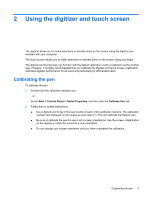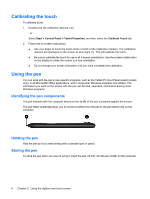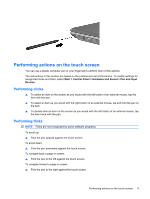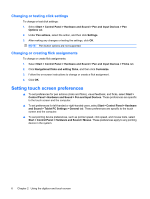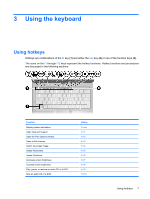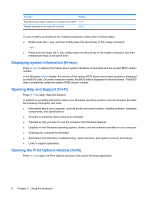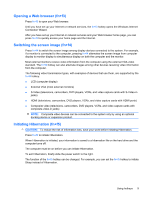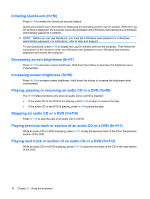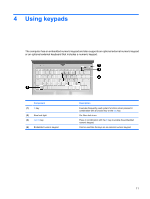HP Tx2635us Pointing Devices and Keyboard - Windows Vista - Page 12
Changing or testing click settings, Changing or creating flick assignments
 |
UPC - 884420449898
View all HP Tx2635us manuals
Add to My Manuals
Save this manual to your list of manuals |
Page 12 highlights
Changing or testing click settings To change or test click settings: 1. Select Start > Control Panel > Hardware and Sound > Pen and Input Devices > Pen Options tab. 2. Under Pen actions, select the action, and then click Settings. 3. After making any changes or testing the settings, click OK. NOTE: Pen button options are not supported. Changing or creating flick assignments To change or create flick assignments: 1. Select Start > Control Panel > Hardware and Sound > Pen and Input Devices > Flicks tab. 2. Click Navigational flicks and editing flicks, and then click Customize. 3. Follow the on-screen instructions to change or create a flick assignment. 4. Click OK. Setting touch screen preferences ▲ To set preferences for pen actions (clicks and flicks), visual feedback, and flicks, select Start > Control Panel > Hardware and Sound > Pen and Input Devices. These preferences are specific to the touch screen and the computer. ▲ To set preferences for left-handed or right-handed users, select Start > Control Panel > Hardware and Sound > Tablet PC Settings > General tab. These preferences are specific to the touch screen and the computer. ▲ To set pointing device preferences, such as pointer speed, click speed, and mouse trails, select Start > Control Panel > Hardware and Sound > Mouse. These preferences apply to any pointing device in the system. 6 Chapter 2 Using the digitizer and touch screen