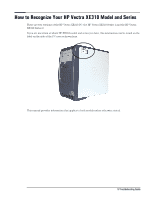HP Vectra XE310 hp vectra xe310, troubleshooting guide
HP Vectra XE310 Manual
 |
View all HP Vectra XE310 manuals
Add to My Manuals
Save this manual to your list of manuals |
HP Vectra XE310 manual content summary:
- HP Vectra XE310 | hp vectra xe310, troubleshooting guide - Page 1
hp vectra xe310 troubleshooting guide www.hp.com/go/vectrasupport - HP Vectra XE310 | hp vectra xe310, troubleshooting guide - Page 2
particular purpose. Hewlett-Packard shall not be liable for errors contained herein or for incidental or consequential damages in connection with the U.S registered trademarks of Microsoft Corporation. HP France Business Desktop Division 38053 Grenoble Cedex 9 France © 2001 Hewlett-Packard Company - HP Vectra XE310 | hp vectra xe310, troubleshooting guide - Page 3
Recognize Your HP Vectra XE310 Model and Series 5 Vectra XE310 Information Roadmap 6 Finding Information 8 If You Have a Problem What to Do First 10 My PC Doesn't Start Properly 11 My PC Isn't Working Properly 13 Hardware Problems 14 Software Problems 18 My PC Has an Audio (Sound) Problem 19 - HP Vectra XE310 | hp vectra xe310, troubleshooting guide - Page 4
power cord from the power outlet and any connection to a telecommunications network. If a Power Power Supply Unit. There are no serviceable parts inside. For your safety only replace with a Power Supply Unit provided by HP Support Services. Ensure that the electrical power HP connect connection to - HP Vectra XE310 | hp vectra xe310, troubleshooting guide - Page 5
1 and the HP Vectra XE310 Series 2. If you are uncertain of which HP XE310 model and series you have, this information can be found on the label on the side of the PC case as shown here. This manual provides information that applies to both models unless otherwise stated. 5 Troubleshooting Guide - HP Vectra XE310 | hp vectra xe310, troubleshooting guide - Page 6
accessories. The Upgrade Guide will help you upgrade and replace components in your HP Business PC, including the hard drive, memory, battery, power supply, and optical inch drives. More information is available on the HP support web site (www.hp.com/go/vectrasupport). Troubleshooting Guide 6 - HP Vectra XE310 | hp vectra xe310, troubleshooting guide - Page 7
Vectra Support Web Site Go to the HP Vectra support web site (www.hp.com/go/vectrasupport) for a wide range of information, including: • Downloadable documentation • Service and support options • The latest BIOS, drivers and utilities • Answers to Frequently Asked Questions. 7 Troubleshooting Guide - HP Vectra XE310 | hp vectra xe310, troubleshooting guide - Page 8
• Specifications • System board layout • Technical diagrams Quick User's Guide Location Quick Start Card (details) Quick User's Guide (general information) Operating system and application manuals Upgrade Guide (when provided) Technical Reference Manual Troubleshooting Guide Service Handbook - HP Vectra XE310 | hp vectra xe310, troubleshooting guide - Page 9
Status If You Have a Problem - HP Vectra XE310 | hp vectra xe310, troubleshooting guide - Page 10
Center numbers, refer to page 40. • For a wide range of information and support, refer to the HP Web at: www.hp.com/go/vectrasupport. • For information on your warranty, refer to the Quick User's Guide provided with your PC or the HP Web at: www.hp.com/go/vectrasupport. 10 Troubleshooting Guide - HP Vectra XE310 | hp vectra xe310, troubleshooting guide - Page 11
Have you checked that... How The part of your configuration with which the Power-On Self Test has detected an error For more specific troubleshooting information, refer to "Software Problems" on page 18 If you still have a problem Run HP e-Diagtools (refer to page 28) 11 Troubleshooting Guide - HP Vectra XE310 | hp vectra xe310, troubleshooting guide - Page 12
the expansion card (see the HP Vectra XE310 Upgrade Guide, details on page 6). 4 Reconnect the PC's power cord and start up the PC. That you have not made any changes to the PC's Setup program that may be causing the problem 1 Press F8 just after the computer powers-on, then select Enter Setup - HP Vectra XE310 | hp vectra xe310, troubleshooting guide - Page 13
setup. Check the information on RAM, then press Esc and select Exit discarding changes. 1 Disconnect the PC's power cord. 2 Remove the PC's cover (see page 35). 3 Make sure the heatsink fan connector is properly connected. Refer to the HP Vectra XE310 Upgrade Guide (see page 6). 4 Restart your PC - HP Vectra XE310 | hp vectra xe310, troubleshooting guide - Page 14
the Primary Master field. Check that the drive's power and data cables are correctly connected at both ends (hard drive and system board). Refer to the HP Vectra XE310 Upgrade Guide (details on page 6). Check that the jumpers on the hard drive are in CS (cable select) mode. 14 Troubleshooting Guide - HP Vectra XE310 | hp vectra xe310, troubleshooting guide - Page 15
devices: Check any internal cables for bent pins and poor connection • External devices: Check any connections to external devices for bent pins or poor connection • Press the device's power button if there is one, and check that the power cable is correctly connected 15 Troubleshooting Guide - HP Vectra XE310 | hp vectra xe310, troubleshooting guide - Page 16
in the Local Bus IDE Adapter field. Check that the drive's power and data cables are correctly connected at both ends (drive and system board). Refer to the HP Vectra XE310 Upgrade Guide (details on page 6). Check that the jumpers on the drive are in CS (cable select) mode 16 Troubleshooting Guide - HP Vectra XE310 | hp vectra xe310, troubleshooting guide - Page 17
PC's Setup program The Printer Prints Garbled Information The correct printer driver is installed The printer's data cables are connected properly How Check the power and data cables are correctly connected. Press the printer's power button. Check the printer's paper tray 1 Shut the PC down, then - HP Vectra XE310 | hp vectra xe310, troubleshooting guide - Page 18
by pressing F8 just after the computer powers-on, then select Enter Setup. For WIndows XP, change the date and time by selecting Control Panel Date and Time from the Start menu. If necessary, install a new battery. Refer to the HP Vectra XE310 Upgrade Guide (details on page 6). You Get the Message - HP Vectra XE310 | hp vectra xe310, troubleshooting guide - Page 19
Sound) Problem If You Have a Problem No Sound When Running Applications Have you checked that... The volume, mute, and balance settings are correct Advanced Troubleshooting The problem connected • the operating system volume controls are Analog mode (on Windows 2000 or XP) select (Settings) Control Panel - HP Vectra XE310 | hp vectra xe310, troubleshooting guide - Page 20
or IRQ setting Audio Input From Microphone Too Low Have you checked that... The microphone specifications meet the requirements of the 16-bit sound components. The microphone should be a 600-ohm electret type. How Check the documentation that came with your microphone 20 Troubleshooting Guide - HP Vectra XE310 | hp vectra xe310, troubleshooting guide - Page 21
-on Self Test When your PC starts up it performs a Power-on Self Test (POST) to test your hardware configuration for any problems. If a problem is detected during the POST, either an error is displayed on your PC's monitor or a series of beeps can be heard. The following section describes what to - HP Vectra XE310 | hp vectra xe310, troubleshooting guide - Page 22
PC. Refer to the HP Vectra XE310 Upgrade Guide (details on page 6) 4 Close the PC, reconnect the power cord and check that the PC boots (starts). Run e-Diagtools. Refer to page 28. Advanced Troubleshooting You are using the latest BIOS for your PC Download the latest BIOS and instructions for its - HP Vectra XE310 | hp vectra xe310, troubleshooting guide - Page 23
at: www.hp.com/go/vectrasupport Advanced Troubleshooting The drive cables are correctly connected 1 Disconnect the power cord. 2 Remove the PC's cover (see page 35). 3 Check the floppy drive's power and data cables are correctly connected. Refer to the HP Vectra XE310 Upgrade Guide (details on - HP Vectra XE310 | hp vectra xe310, troubleshooting guide - Page 24
has not failed 1 2 3 4 If the problem persists, contact your authorized support provider Disconnect the power cord. Remove the PC's cover (see page 35). Check the drive's power and data cables are correctly connected. Refer to the HP Vectra XE310 Upgrade Guide (details on page 6). Close the PC - HP Vectra XE310 | hp vectra xe310, troubleshooting guide - Page 25
after the computer powers-on, then select Enter Setup. You are using the latest BIOS for your PC Download the latest BIOS and instructions for its installation from HP's Web at: www.hp.com/go/vectrasupport If the problem persists, contact your authorized support provider 25 Troubleshooting Guide - HP Vectra XE310 | hp vectra xe310, troubleshooting guide - Page 26
utility to erase any viruses. Or, update your PC's BIOS. You can download the BIOS and updating instructions from www.hp.com/go/vectrasupport. Uninstall the software to see whether this solves the problem. If the problem continues, contact the software manufacturer for help or information on known - HP Vectra XE310 | hp vectra xe310, troubleshooting guide - Page 27
at www.hp.com/go/instantsupport. For automated diagnostics and solutions, software solutions, and the troubleshooting knowledge base. • The HP Vectra support web site at: www.hp.com/go/vectrasupport. For downloads, documentation, support and troubleshooting information. 27 Troubleshooting Guide - HP Vectra XE310 | hp vectra xe310, troubleshooting guide - Page 28
CD-ROM and HP Image Library & Diagnostics CD-ROM to recover the PC's factory configuration by restoring the operating system (OS), drivers and HP supplied applications. This will return the PC's software configuration to a state similar to when the PC was originally shipped. 28 Troubleshooting Guide - HP Vectra XE310 | hp vectra xe310, troubleshooting guide - Page 29
you received any software CDs with your PC in addition to the HP Image Creation & Recovery CDROM and HP Image Library & Diagnostics CD-ROM, you must also reinstall these applications. Manually Reinstalling Drivers Note The most up-to-date drivers are available on HP's Vectra support website at www - HP Vectra XE310 | hp vectra xe310, troubleshooting guide - Page 30
Mode to Sleep Mode in order to reduce power consumption. In Sleep Mode, graphics, the processor and hard disks are stopped. A user event, such as from the mouse or keyboard, can cause the system to resume to Full Power Mode within a few seconds. XE310 Series 2 - for selecting the state that the PC - HP Vectra XE310 | hp vectra xe310, troubleshooting guide - Page 31
your PC cannot detect an expansion card or other device • when you are having problems booting the PC. You can clear CMOS settings: • by using your PC's BIOS Setup program • by opening your PC and clearing CMOS manually. Clearing CMOS Using the Setup Program If you are able to gain access to your - HP Vectra XE310 | hp vectra xe310, troubleshooting guide - Page 32
password settings: HP Vectra XE310 Series 1 1 Disconnect the power cord and remove the PC's cover. 2 Move the Clear CMOS jumper to the Clear CMOS position shown above for 5 seconds and then replace it in the default position. 3 Replace the cover and reconnect the power cord. 32 Troubleshooting Guide - HP Vectra XE310 | hp vectra xe310, troubleshooting guide - Page 33
Problem 4 Restart the PC and press F2 or F8 to enter the Setup program just after the computer powers-on. Update the necessary fields, such as date and time, passwords, and Security settings, then save and exit the Setup program. The PC will restart with the new configuration. HP Vectra XE310 Series - HP Vectra XE310 | hp vectra xe310, troubleshooting guide - Page 34
the flash button. Updating with a floppy disk The latest BIOS for your PC along with instructions on updating can be downloaded from HP's Support website at www.hp.com/go/vectrasupport. Follow the downloaded instructions to create a floppy disk and update the PC's BIOS. Updating with e-Diagtools You - HP Vectra XE310 | hp vectra xe310, troubleshooting guide - Page 35
If You Have a Problem Accessing Components in the PC This section provides basic information on accessing internal components in your PC. More detailed information is available in the HP Vectra XE310 Upgrade Guide, a PDF document that can be downloaded from the HP PC support website (www.hp.com/go/ - HP Vectra XE310 | hp vectra xe310, troubleshooting guide - Page 36
If You Have a Problem Inside the PC Power supply Airflow Guide (covers the processor) Up to Three PCI Expansion Card Slots: Some slots may come with pre-installed cards Up to Two Front Access Device Shelves: for CD-ROM, CD-RW, DVD, Zip or Tape drive One Free Hard Disk Drive Shelf Floppy drive Hard - HP Vectra XE310 | hp vectra xe310, troubleshooting guide - Page 37
connector HP Vectra XE310 Series 1 System Board Processor fan connector Power connector IDE device (CD-ROM, DVD-ROM IDE device or Zip drive) (Hard drive) Floppy drive CD audio connector HP Vectra XE310 Series 2 System Board Clear CMOS and Clear Passwords jumpers 37 Troubleshooting Guide - HP Vectra XE310 | hp vectra xe310, troubleshooting guide - Page 38
If You Have a Problem Serviceability This label demonstrating XE310 serviceability is stuck to the inside side panel of the PC. 38 Troubleshooting Guide - HP Vectra XE310 | hp vectra xe310, troubleshooting guide - Page 39
If You Have a Problem Support and Information Services You can learn more about HP service and support from the support website: www.hp.com/go/vectrasupport. Collecting Information on Your PC Before Contacting Support Take a piece of paper and note down some of the information mentioned below. - HP Vectra XE310 | hp vectra xe310, troubleshooting guide - Page 40
a Problem HP Customer Care Center Phone Numbers HP Customer Care Centers can help you solve hardware issues related to HP products and, if necessary, initiate appropriate service procedures. In the U.S.A, telephone support is 11 11 (+90) (216) 579 71 71 (+44) 0870 842 2339 40 Troubleshooting Guide - HP Vectra XE310 | hp vectra xe310, troubleshooting guide - Page 41
- HP Vectra XE310 | hp vectra xe310, troubleshooting guide - Page 42

troubleshooting
guide
hp
vectra xe310
www.hp.com/go/vectrasupport