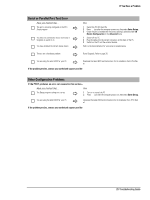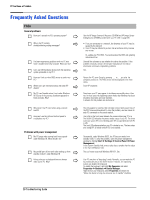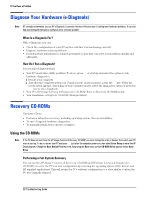HP Vectra XE310 hp vectra xe310, troubleshooting guide - Page 24
Hard Disk or CD-ROM Drive Test Error, CMOS Test Error - recovery disk
 |
View all HP Vectra XE310 manuals
Add to My Manuals
Save this manual to your list of manuals |
Page 24 highlights
If You Have a Problem Hard Disk or CD-ROM Drive Test Error Have you checked that... The drive is correctly configured in the PC's Setup program The hard disk or CD-ROM drive is working You are using the latest BIOS for your PC How 1 Switch the PC OFF then ON. 2 Press F8 just after the computer powers-on, then select Enter Setup. 3 Check the drive is enabled and the correct type is selected. To test your hard drive, run e-Diagtools from the HP Image Creation & Recovery CD-ROM. To test your CD-ROM drive, run e-Diagtools from the Utility Partition on your hard drive. Refer to page 28. Download the latest BIOS and instructions for its installation from HP's Web at: www.hp.com/go/vectrasupport Advanced Troubleshooting The drive cables are correctly connected 1 2 3 4 The drive cable is working 1 2 3 4 The drive itself has not failed 1 2 3 4 If the problem persists, contact your authorized support provider Disconnect the power cord. Remove the PC's cover (see page 35). Check the drive's power and data cables are correctly connected. Refer to the HP Vectra XE310 Upgrade Guide (details on page 6). Close the PC then switch it on and check it works. Disconnect the power cord. Remove the PC's cover (see page 35). Replace the drive cable by a known working cable from the same model of PC, if possible. Close the PC then switch it on and check it works. Disconnect the power cord. Remove the PC's cover (see page 35). Replace the drive by a known working drive from the same PC model, if possible. Refer to the HP Vectra XE310 Upgrade Guide (see page 6). Close the PC then switch it on and check it works. CMOS Test Error Have you checked that... The internal battery is working You are using the latest BIOS for your PC How 1 Set the PC to the correct time (refer to the operating system manual). 2 Switch off and unplug the PC for an hour. 3 Restart the PC and check the time is correct. 4 If the time is incorrect, replace the PC's battery. Refer to the HP Vectra XE310 Upgrade Guide (details on page 6). Download the latest BIOS and instructions for its installation from HP's Web at: www.hp.com/go/vectrasupport The CMOS is not corrupted • Clear your PC's CMOS in the PC's Setup program (the recommended method) if you have access to this option. Press F8 just after the computer powers-on, then select Enter Setup. • Clear your PC's CMOS manually. Refer to page 31. Advanced Troubleshooting Power is correctly connected to the system 1 board 2 3 4 You don't need to restore the default 1 configuration settings 2 3 4 If the problem persists, contact your authorized support provider Disconnect the power cord. Remove the PC's cover (see page 35). Check the power connector is correctly attached to the system board. Close the PC, reconnect the power cord and check the PC starts. Switch the PC OFF then ON. Press F8 just after the computer powers-on, then select Enter Setup. Press F9 to restore Setup default values. Press F10 to exit the Setup program saving changes. 24 Troubleshooting Guide