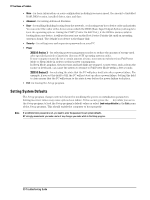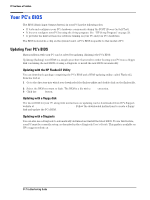HP Vectra XE310 hp vectra xe310, troubleshooting guide - Page 34
Your PC’s BIOS, Updating Your PC’s BIOS
 |
View all HP Vectra XE310 manuals
Add to My Manuals
Save this manual to your list of manuals |
Page 34 highlights
If You Have a Problem Your PC's BIOS The BIOS (Basic Input Output System) in your PC has the following roles: • It tests and configures your PC's hardware components during the POST (Power On Self-Test). • It lets you configure your PC by using the Setup program. See "HP Setup Program" on page 29. • It provides the link between the software running on your PC and your PC's hardware. The BIOS is stored in a chip on the system board. A PC's BIOS is specific to that model of PC. Updating Your PC's BIOS Many problems with your PC can be solved by updating (flashing) the PC's BIOS. Updating (flashing) your BIOS is a simple procedure that involves either booting your PC from a floppy disk containing the new BIOS or using e-Diagtools to install the new BIOS automatically. Updating with the HP Flasher32 Utility You can download a package comprising the PC's BIOS and a BIOS updating utility, called Flasher32, from the web at www.hp.com/go/vectrasupport. 1 Go to the directory into which you downloaded the flasher utility and double click on the flasher file, HPflash32.exe. 2 Select the BIOS you want to flash. The BIOS is a file with a .rom extension. 3 Click the flash button. Updating with a floppy disk The latest BIOS for your PC along with instructions on updating can be downloaded from HP's Support website at www.hp.com/go/vectrasupport. Follow the downloaded instructions to create a floppy disk and update the PC's BIOS. Updating with e-Diagtools You can also use e-Diagtools to automatically download and install the latest BIOS. To use this feature, your PC must be correctly set up, as described in the e-Diagtools User's Guide. This guide is available on HP's support website at www.hp.com/go/vectrasupport. 34 Troubleshooting Guide