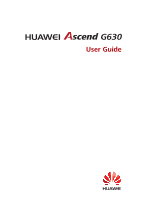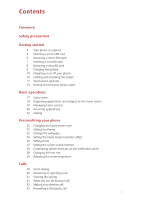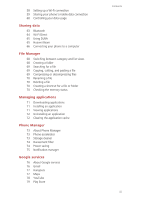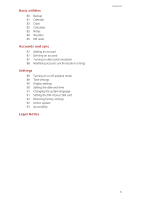Huawei Ascend G630 Ascend G630 User Guide
Huawei Ascend G630 Manual
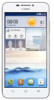 |
View all Huawei Ascend G630 manuals
Add to My Manuals
Save this manual to your list of manuals |
Huawei Ascend G630 manual content summary:
- Huawei Ascend G630 | Ascend G630 User Guide - Page 1
G630 User Guide - Huawei Ascend G630 | Ascend G630 User Guide - Page 2
Foreword Safety precautions Getting started 4 Your phone at a glance 5 Inserting a micro-SIM card 6 Removing a micro-SIM card 7 Inserting a microSD card 8 Removing a microSD card 8 Charging the battery 10 Powering on or off your phone 10 Locking and unlocking the screen 11 Touchscreen gestures - Huawei Ascend G630 | Ascend G630 User Guide - Page 3
33 Making emergency calls 33 Other call services People 35 35 35 36 37 37 38 38 38 Creating a account Adding an Exchange account Switching between email accounts Sending emails Checking your emails Removing an email account Modifying email account settings Multimedia 49 Camera 52 Gallery 54 Music - Huawei Ascend G630 | Ascend G630 User Guide - Page 4
65 Using DLNA 65 Huawei Beam 66 Connecting your phone to a computer File Manager 68 Switching between category and list views 68 Creating a folder 69 Searching for a file 69 Copying, cutting, and pasting a file 69 Compressing or decompressing files 70 Renaming a file 70 Deleting a file 70 Creating - Huawei Ascend G630 | Ascend G630 User Guide - Page 5
airplane mode 89 Tone settings 90 Display settings 90 Setting the date and time 91 Changing the system language 91 Setting the PIN of your SIM card 92 Restoring factory settings 92 Online update 93 Accessibility Legal Notice Contents iv - Huawei Ascend G630 | Ascend G630 User Guide - Page 6
Thank you for choosing the HUAWEI Ascend G630 smartphone! This guide introduces you to the features and functions of your new phone. Also included are safety precautions you should be aware of, so please read this guide first before you begin using your new phone. Symbols and definitions The - Huawei Ascend G630 | Ascend G630 User Guide - Page 7
may affect the performance of these devices. Do not attempt to disassemble your phone or its accessories. Only qualified personnel are allowed to service or repair the phone. Do not place your phone or its accessories in containers with a strong electromagnetic field. Do not place magnetic storage - Huawei Ascend G630 | Ascend G630 User Guide - Page 8
Use only approved batteries and chargers to avoid the risk of explosions. Observe any laws or regulations on the use of wireless devices. Respect the privacy and legal rights of others when using your phone. To prevent damage to your phone or your computer, follow all instructions pertaining to the - Huawei Ascend G630 | Ascend G630 User Guide - Page 9
Getting started Your phone at a glance 1 9 2 8 10 7 11 6 5 1 Headset jack 3 Microphone 5 Power 7 Status indicator 9 Earpiece 11 Flash 4 3 2 4 6 8 10 12 12 Proximity sensor USB port Volume Front camera Camera Speaker Do not block the area around the ambient light and proximity - Huawei Ascend G630 | Ascend G630 User Guide - Page 10
to return to the home screen. •Touch to display an option menu. •Touch and hold to display the list of recently used applications. Inserting a micro-SIM card Don't insert the micro-SIM card when your phone is powered on. 1. Open the battery cover. 5 - Huawei Ascend G630 | Ascend G630 User Guide - Page 11
Getting started 2. Insert the micro-SIM card. Make sure the gold contact area and beveled edge of the card are facing the right directions. 3. Close the battery cover. Removing a micro-SIM card Don't remove the micro-SIM card when your phone is powered on. 1. Open the battery cover. 2. Take out the - Huawei Ascend G630 | Ascend G630 User Guide - Page 12
Inserting a microSD card Getting started You can expand your phone's storage capacity with a microSD card. 1. Open the battery cover. 2. Open the microSD card cover. H G G Push the microSD card cover toward the top of the phone to release it. H Flip the microSD card cover open. 3. Place the - Huawei Ascend G630 | Ascend G630 User Guide - Page 13
microSD card cover open. 5. Carefully take out the microSD card. Charging the battery Your phone's built-in battery is not user-removable. To replace the battery, contact an authorized service center. Do not attempt to remove it yourself. Use the provided USB cable and power adapter to connect your - Huawei Ascend G630 | Ascend G630 User Guide - Page 14
to be replaced. If you notice significantly reduced battery life, replace the battery. Your phone's built-in battery is not user-removable. To replace the battery, contact an authorized service center. Do not attempt to remove it yourself. • If your phone has been running for long periods of time - Huawei Ascend G630 | Ascend G630 User Guide - Page 15
method is used as an example in this section. Locking the screen • Method 1: Press the power button to manually lock the screen. • Method 2: After being idle for a specified period of time, your phone automatically locks its screen. To set the screen lock method, touch on the home screen. On the - Huawei Ascend G630 | Ascend G630 User Guide - Page 16
Unlocking the screen 1. If the screen is off, press to turn it on. 2. Drag toward to unlock the screen. Getting started Touchscreen gestures Touch: Tap an item once. For example touch an application to select or open it. Touch and hold: Touch and leave your finger on the screen for 2 seconds or - Huawei Ascend G630 | Ascend G630 User Guide - Page 17
Getting started Flick: Move your finger vertically or horizontally across the screen. For example, you can flick left or right across the notification panel to dismiss a notification. Flick vertically or horizontally to go to other home screens, scroll through a document, and more. Drag: Touch and - Huawei Ascend G630 | Ascend G630 User Guide - Page 18
Getting to know your home screen Getting started Your home screens are where you'll find your favorite widgets and all your applications. We did away with the application list to give you a more convenient and direct path to your applications. The default home screen is shown below. 1 2 3 4 - Huawei Ascend G630 | Ascend G630 User Guide - Page 19
Switching between home screens Getting started Running out of space on the home screen? Not to worry. Your phone lets you create more home screens for various applications and widgets. • Flick left and right across the screen to switch between the home screens. • Pinch - Huawei Ascend G630 | Ascend G630 User Guide - Page 20
share the screenshot. By default, screenshots are saved to the Pictures folder in File Manager. You can also flick down from the status bar to open the to take a screenshot. Auto-rotate screen Your phone features a tilt sensor. If you rotate your phone when browsing a web page or viewing a photo - Huawei Ascend G630 | Ascend G630 User Guide - Page 21
Getting started 1 Touch to delete all notifications. 2 Touch to display the settings screen. Touch the switch shortcuts on the notification panel to turn on or 3 off the functions. Touch an application to start it and flick left or right across a 4 notification to dismiss it. 16 - Huawei Ascend G630 | Ascend G630 User Guide - Page 22
No service G 3G 3G network connected E High Speed Packet Access H (HSPA) network H connected R Roaming Bluetooth on Vibration mode enabled Alarms enabled Battery full Call in progress New messages New voicemails Wi-Fi network available Uploading data Phone memory full No SIM card - Huawei Ascend G630 | Ascend G630 User Guide - Page 23
a widget from the screen's lower section to a screen thumbnail. 4. Touch to return to the home screen. If the home screen doesn't have enough space, your phone will automatically create a new home screen to the right-hand side of the original and place the widget on the new home screen. You can - Huawei Ascend G630 | Ascend G630 User Guide - Page 24
the application. When you delete an application icon, your phone prompts you to confirm the action. Touch OK to uninstall Touch and add more items to the folder. •Drag an icon out from the folder to remove the icon. A folder must contain at least two items; otherwise, the folder will automatically - Huawei Ascend G630 | Ascend G630 User Guide - Page 25
overview Your phone comes with the following applications: Themes: Change the theme. Phone: Make and answer calls. Your phone supports smart dialing edit photos. DLNA: Share media files between devices on the same Wi-Fi network. Push multimedia files on your phone to other devices and control the - Huawei Ascend G630 | Ascend G630 User Guide - Page 26
File Manager: Manage files and applications on your phone. App Installer: View applications not yet installed on your phone and install them. Backup: Back up your phone Settings: Configure your phone settings. Some applications may not be supported by all networks or service providers. Starting - Huawei Ascend G630 | Ascend G630 User Guide - Page 27
operations on its right upper Texting Your phone comes with multiple text input methods. You • To hide the onscreen keyboard, touch . Huawei input method Drag your finger left or right switch between lowercase letters, uppercase letters, 1 and caps lock. 2 Touch *#12 to enter numbers and symbols. - Huawei Ascend G630 | Ascend G630 User Guide - Page 28
operations 1 6 ?123 23 4 5 • Touch to switch between lowercase and uppercase letters. 1 •Touch and hold or quickly touch twice to turn on caps lock. 2 Touch to enter numbers and symbols. •Touch to use voice input. 3 •Touch and hold to open the Input options menu. • Touch to enter - Huawei Ascend G630 | Ascend G630 User Guide - Page 29
Editing text Basic operations Learn how to select, cut, copy, and paste text on your phone. .[G]KO • Select text: Touch and hold the text to bring up . Then drag and to select more or less text, or touch Select all to - Huawei Ascend G630 | Ascend G630 User Guide - Page 30
phone supports the standard and simple home screen styles. 1. On the home screen, touch . 2. Under All, touch Home screen style. 3. Choose Simple or Standard and touch APPLY. Setting the theme Your phone items: • Lock screen wallpaper: Set the wallpaper displayed on the phone lock screen. • Home - Huawei Ascend G630 | Ascend G630 User Guide - Page 31
of the following options from the displayed dialog box: • Ringtone: choose from the default selection. • Music: choose from the audio files you have saved to your phone. 4. Touch Apply. Setting notification tones 1. On the home screen, touch then the All tab. 2. Under DEVICE, touch Sound. 3. Touch - Huawei Ascend G630 | Ascend G630 User Guide - Page 32
1. On the home screen, touch then the All tab. 2. Under PERSONAL, touch Security. 3. Touch Screen lock > Face Unlock. 4. Follow the onscreen instructions to take a photo of your face. Your phone will use face unlock as the primary unlock method. 5. Set a secondary unlock method. If face unlock - Huawei Ascend G630 | Ascend G630 User Guide - Page 33
then the All tab. 2. Under PERSONAL, touch Security. 3. Touch Screen lock > PIN. 4. Follow the onscreen instructions to set a screen unlock PIN. After a PIN is set, you will have to enter it every time you want to unlock the phone screen. If you enter incorrect PINs five consecutive times, the - Huawei Ascend G630 | Ascend G630 User Guide - Page 34
Touch Brightness. 4. In the displayed dialog box, perform either of the following operations: • Select the Automatic brightness check box to have your phone automatically adjust its screen brightness based on the ambient light. •Drag the slider left to reduce the screen brightness or drag it right - Huawei Ascend G630 | Ascend G630 User Guide - Page 35
find contacts by entering parts of their names or numbers. 1. On the home screen, touch . 2. Enter a phone number or the initials or first several letters of a contact name. Matching contacts in your phone and phone numbers in your call log are then displayed in a list. 3. From the list, select the - Huawei Ascend G630 | Ascend G630 User Guide - Page 36
to resume the call. Touch > to start a three-way call. Before you use three-way 2 calling, make sure you have subscribed to this service. For details, contact your service provider. 3 Touch to use the speakerphone. 4 Touch to mute or unmute the microphone. 5 Touch to end the call. 6 Touch to display - Huawei Ascend G630 | Ascend G630 User Guide - Page 37
add the second participant to your conference call. Before you make a conference call, make sure you have subscribed to the service. For details, contact your service provider. 1. Call the first participant. 2. When the call is connected, touch > to call the second participant. The first participant - Huawei Ascend G630 | Ascend G630 User Guide - Page 38
, you will still be able to make emergency calls without the use of a SIM card. However, you must still be under the coverage area. 1. On the home rely solely on your phone for critical communications when emergencies occur. Other call services Your phone also supports other call functions, such - Huawei Ascend G630 | Ascend G630 User Guide - Page 39
another call or your phone is powered off. Before you use voicemail, make sure you have subscribed to the voicemail service and obtained your voicemail number. For details, contact your service provider. You must messages, touch and hold the 1 key on the dialer and follow the voice instructions. 34 - Huawei Ascend G630 | Ascend G630 User Guide - Page 40
your contacts. Creating a contact 1. On the home screen, touch then the Contacts tab. 2. Touch . 3. Select an account. 4. Enter the contact name, phone number, and other details. Touch Add another field to enter more information. 5. Touch DONE to save the contact. Searching for a contact 1. On the - Huawei Ascend G630 | Ascend G630 User Guide - Page 41
paste the contacts. Importing or exporting contacts Your phone supports contact files in .vcf format only. This is a standard format for files storing contacts. Contact names, addresses, phone numbers, and other information can be saved in .vcf files. Importing contacts from a storage device You can - Huawei Ascend G630 | Ascend G630 User Guide - Page 42
to storage. A dialog box is then displayed, showing the exported .vcf file name and its save location. 3. Touch OK. To view the .vcf file you just exported, open File Manager. The file is displayed in the root directory of your phone's internal storage. Adding a contact to your favorites 1. On the - Huawei Ascend G630 | Ascend G630 User Guide - Page 43
People Deleting duplicate contacts 1. On the home screen, touch then the Contacts tab. 2. Touch > Manage contacts > Delete duplicate contacts Sharing contacts You can share contacts in .vcf format in many ways. 1. On the home screen, touch then the Contacts tab. 2. Touch > Share contacts. 3. Touch - Huawei Ascend G630 | Ascend G630 User Guide - Page 44
the Groups tab. 2. Touch and hold the contact group you want to delete. 3. From the displayed option menu, choose Delete. Deleting a contact group will not remove the contacts in the group from your phone. 39 - Huawei Ascend G630 | Ascend G630 User Guide - Page 45
threads, touch . 3. Touch the recipient text box and enter the contact name or phone number. Touch to select more contacts. 4. Write your message. 5. Touch Send. Sending a multimedia message Make sure your data service is on before trying to send multimedia messages. 1. On the home screen, touch - Huawei Ascend G630 | Ascend G630 User Guide - Page 46
On the home screen, touch . 2. In the list of message threads, touch > Search. 3. Enter the message or contact, or parts of them. Your phone then displays matching results. Managing messages Copying a message 1. On the home screen, touch . 2. In the list of message threads, touch a contact name or - Huawei Ascend G630 | Ascend G630 User Guide - Page 47
On the home screen, touch . 2. In the list of message threads, touch a contact name or phone number to view the conversation thread. 3. Touch and hold the message you want to delete and touch threads, touch . 3. Touch Settings. 4. Change the message tone, manage SIM card messages, and more. 42 - Huawei Ascend G630 | Ascend G630 User Guide - Page 48
. Staying connected has never been easier. Browsing web pages 1. On the home screen, touch . 2. Enter a website address in the address box. Your phone displays matching websites as you type. 3. Touch the website you want to visit. Managing bookmarks Bookmarks let you keep track of your favorite - Huawei Ascend G630 | Ascend G630 User Guide - Page 49
Editing a bookmark 1. On the home screen, touch . 2. On the Browser screen, touch . 3. Touch Bookmarks. 4. Touch and hold the bookmark you want to edit. 5. From the displayed option menu, choose Edit bookmark. 6. Edit the bookmark. 7. Touch OK. Browser Setting the home page Set your favorite web - Huawei Ascend G630 | Ascend G630 User Guide - Page 50
Modifying browser settings 1. On the home screen, touch . 2. On the Browser screen, touch . 3. Touch Settings. 4. Customize your browser settings to better fit your needs. Browser 45 - Huawei Ascend G630 | Ascend G630 User Guide - Page 51
from your friends or clients during your business trip? Use your phone to read and reply to emails when you are on the go service provider. 1. On the home screen, touch . 2. Select an email account type. 3. Enter your Email address and Password, and touch Next. 4. Follow the onscreen instructions - Huawei Ascend G630 | Ascend G630 User Guide - Page 52
Email Switching between email accounts 1. On the home screen, touch . 2. Touch the email address on the top to display your email account list. 3. Touch an email account you want to use. Sending emails 1. On the home screen, touch . 2. Open an email account. 3. On the Inbox screen, touch . 4. Enter - Huawei Ascend G630 | Ascend G630 User Guide - Page 53
email account After you remove an email account, your phone will no longer send or receive emails using that account. 1. On the home screen, touch . 2. On the Inbox screen, touch . 3. Touch Settings. 4. Select the account you want to remove. 5. Under REMOVE ACCOUNT, touch Remove account. 6. Touch OK - Huawei Ascend G630 | Ascend G630 User Guide - Page 54
Multimedia Camera As time flies by, there must be some memories you want to keep forever. Camera is a great tool for this. It supports a variety of capture modes, such as beauty and smile. Viewfinder 7 1 6 2 A 5 4 3 • Drag the slider to to switch to photo mode. 1 •Drag the slider to to - Huawei Ascend G630 | Ascend G630 User Guide - Page 55
Taking a photo Multimedia 1. On the home screen, touch . 2. Frame the scene you want to capture. The camera automatically focuses itself. When the viewfinder frame turns green, the camera is focused. 3. Touch . Shooting a video 1. On the home screen, touch . 2. Frame the scene you want to - Huawei Ascend G630 | Ascend G630 User Guide - Page 56
using audio control 1. On the home screen, touch . 2. Touch > > to switch to audio control mode. 3. Frame the scene you want to capture. Your phone will take a photo when the surrounding noise reaches a certain decibel level. Setting the save location for photos 1. On the home screen, touch . 2. On - Huawei Ascend G630 | Ascend G630 User Guide - Page 57
an album. 3. Touch > Slideshow to play a slideshow of the photos in the album. 4. Touch the screen to stop the slideshow. Editing a photo You can remove red eye, crop a photo, or apply a number of effects to make your photos even more stunning. 1. On the home screen, touch . 2. Touch the photo - Huawei Ascend G630 | Ascend G630 User Guide - Page 58
Touch > Rotate Left or Rotate Right. You can also enable the auto-rotate screen function to have your phone automatically adjust the display orientation when you rotate your phone. Cropping a photo 1. On the home screen, touch . 2. Touch the photo you want to crop. 3. Touch > Edit. 4. Touch > Crop - Huawei Ascend G630 | Ascend G630 User Guide - Page 59
3. Touch . 4. Choose a sharing method and follow the onscreen instructions. Setting a photo as the wallpaper 1. On the home screen, phone and immerse yourself in a world of extraordinary sound anytime. Add songs to your phone by: • Copying songs from your computer using a USB cable. • Downloading - Huawei Ascend G630 | Ascend G630 User Guide - Page 60
Listening to music Multimedia 1. On the home screen, touch Google apps > . 2. Touch the category of songs you want to play. 3. Touch an album cover to play the songs in the album. 4. Flick up from the bottom of the screen to display the playback screen. 1 4 2 3 1 Touch the thumbnail to return - Huawei Ascend G630 | Ascend G630 User Guide - Page 61
Select the songs you want to add to a playlist. 3. Touch > Add to playlist. 4. Touch New playlist or an existing playlist, and follow the onscreen instructions to add the songs to the playlist. Playing a playlist 1. On the home screen, touch Google apps > . 2. Touch to open the main menu. 3. Touch - Huawei Ascend G630 | Ascend G630 User Guide - Page 62
your phone's data service. When you don't need to access the Internet, disable the data service to save battery power and SIM card into your phone. If your phone cannot connect to a mobile network using the automatically set APN, contact your service . > Reset to default to reset the APN 57 - Huawei Ascend G630 | Ascend G630 User Guide - Page 63
, touch then the All tab. 2. Under WIRELESS & NETWORKS, touch the Wi-Fi switch to turn on Wi-Fi. 3. Under WIRELESS & NETWORKS, touch Wi-Fi. You phone then scans for available Wi-Fi networks and displays them. 4. Choose the Wi-Fi network you want to connect to and touch Connect. For an - Huawei Ascend G630 | Ascend G630 User Guide - Page 64
to WPA2 PSK to better secure the Wi-Fi network. 6. Set the key to the Wi-Fi hotspot. When other devices want to access your phone's network, this key must be entered. 7. Select the Portable Wi-Fi hotspot check box. 8. On the device you want to use, search for and connect - Huawei Ascend G630 | Ascend G630 User Guide - Page 65
operating system. If your computer runs Windows 7, Windows Vista, or a latest Linux operating system (such as Ubuntu 10.4), you can use your phone's USB tethering function without configuring any settings on the computer. If you are running an earlier version of Windows or another OS, your PC will - Huawei Ascend G630 | Ascend G630 User Guide - Page 66
background mobile data usage of some or all applications to save data traffic. This function only takes effect when your phone is using a mobile data connection. When your phone is connected to a Wi-Fi network, applications run without any data restrictions. 1. On the home screen, touch then the All - Huawei Ascend G630 | Ascend G630 User Guide - Page 67
Internet connection Restricting automatic data synchronization Restricting automatic data synchronization helps save data traffic and battery power. After this function is enabled, you have to manually synchronize your accounts. 1. On the home screen, touch then the All tab. 2. Under WIRELESS & - Huawei Ascend G630 | Ascend G630 User Guide - Page 68
screen. Touch the name to set your phone's visibility. To rename your phone, touch > Rename phone. When you are done, touch Rename to the list of detected Bluetooth devices, touch a device and follow the onscreen instructions to pair with it. To disconnect from a paired Bluetooth device, under - Huawei Ascend G630 | Ascend G630 User Guide - Page 69
. 4. From the detected Bluetooth device list, select a device. Receiving files using Bluetooth 1. When your phone receives a file transfer request, open the notification panel. 2. Touch Bluetooth share: Incoming file to display a file reception dialog box. 3. Touch Accept to start receiving the - Huawei Ascend G630 | Ascend G630 User Guide - Page 70
as well as view and download the multimedia files that other DLNA devices are sharing with you. Huawei Beam Huawei Beam lets you quickly share data between two Near Field Communication (NFC) enabled phones. To beam a web page or contact to another phone, place the two phones back to back and touch - Huawei Ascend G630 | Ascend G630 User Guide - Page 71
to turn on NFC. 4. Touch NFC then the Huawei Beam switch to turn on Huawei Beam. Sharing a web page or contact through Huawei Beam Before you use Huawei Beam to share a web page or contact, make sure that both phones are not locked and that NFC and Huawei Beam are enabled. 1. Select the web page or - Huawei Ascend G630 | Ascend G630 User Guide - Page 72
driver is then automatically installed on the computer. 3. The computer will identify your phone as a USB mass storage device. You can then transfer files between your phone and the computer. After file transmission, safely remove the device from the computer and disconnect it from the USB cable to - Huawei Ascend G630 | Ascend G630 User Guide - Page 73
touch to switch to the list view. to switch to the Creating a folder You can create folders to better manage the files and applications stored in your phone's internal storage or microSD card. 1. On the home screen, touch . 2. Touch Internal or SD card. 3. Touch > New folder. 4. In the displayed - Huawei Ascend G630 | Ascend G630 User Guide - Page 74
Cut. 4. Select where you want to paste the file. 5. Touch Paste. Compressing or decompressing files You can compress files into .zip files to save space or decompress .zip and .rar files. 1. On the home screen, touch . 2. Touch and hold the file or folder you want to compress. 3. From the displayed - Huawei Ascend G630 | Ascend G630 User Guide - Page 75
want to create a shortcut for. 3. From the displayed option menu, choose Desktop shortcuts. Checking the memory status Before you save large files to your phone's internal storage or microSD card, make sure there is enough space first. 1. On the home screen, touch . 2. Touch > Storage. 3. On the - Huawei Ascend G630 | Ascend G630 User Guide - Page 76
that way. Installing an application It is recommended that you use Play Store as your primary download source. Certain third-party applications from other sources may not be compatible with your phone. 1. On the home screen, touch Tools > . 2. Select the application you want to install. 3. Touch - Huawei Ascend G630 | Ascend G630 User Guide - Page 77
an application Managing applications You can remove unwanted applications to increase your phone's available storage. 1. On the home Clearing the application cache You can clear the application cache to free up the phone memory. 1. On the home screen, touch then the All tab. 2. Under - Huawei Ascend G630 | Ascend G630 User Guide - Page 78
is a system application that lets you better protect and manage your phone. Phone manger enables you to optimize the system performance by diagnosing your phone, cleaning out trash files, and more. You can also manage the access permissions of your applications to keep your personal and private - Huawei Ascend G630 | Ascend G630 User Guide - Page 79
not in use to save power. • Touch Power monitoring and manually optimize the power plan based on the scan results. • Touch Smart to enable smart mode and have your phone conserve power while still allowing full use of all phone functions. • Touch Endurance to enable endurance mode and have your - Huawei Ascend G630 | Ascend G630 User Guide - Page 80
Manager Some applications may push all kinds of notifications to your phone. Notification manager lets you set restriction rules on notifications to avoid receiving unnecessary information. 1. On the home screen, touch Mgmt. > . 2. Flick left on the lower - Huawei Ascend G630 | Ascend G630 User Guide - Page 81
information, watching online videos, or downloading applications from the Play Store, sign in with a Google account. If you don't have one, open a Google application and follow the onscreen instructions to create your Google account. Google applications, services, and functions vary with country - Huawei Ascend G630 | Ascend G630 User Guide - Page 82
you are, shows you how to get to a destination, and displays real-time traffic. Satellite view is also available. Turning on location services 1. On the home screen, touch . 2. Under All, touch Location access. 3. Touch Access my location to let selected applications access your location information - Huawei Ascend G630 | Ascend G630 User Guide - Page 83
Enter the location you want to search for. Google services 4. Touch in the lower right corner of the keyboard. Google apps > . 2. Touch . 3. Choose a transportation method. 4. Follow the onscreen instructions to enter your starting point and destination. 5. Touch in the lower right corner of the - Huawei Ascend G630 | Ascend G630 User Guide - Page 84
distributed platform, where you can download applications and games, as well as update and browse downloaded content. Installing an application 1. On the home screen, touch . 2. Find the application you want to install. 3. Follow the onscreen instructions to download and install it. Uninstalling an - Huawei Ascend G630 | Ascend G630 User Guide - Page 85
Enter a password when prompted. 6. Select the data you want to back up, then follow the onscreen instructions to back it up. By default, backup files are saved to the HuaweiBackup folder in File manager. Restoring data from local storage 1. On the home screen, touch Tools > . 2. Touch Restore from - Huawei Ascend G630 | Ascend G630 User Guide - Page 86
1. On the home screen, touch . 2. Open an event you want to share. 3. Touch > Send event. 4. Select a sharing method and follow the onscreen instructions. Synchronizing and viewing events Calendar events in your accounts (such as an email account) can be synchronized to and viewed on Calendar. 1. On - Huawei Ascend G630 | Ascend G630 User Guide - Page 87
screen, touch . 2. Touch > Settings. 3. Follow the onscreen instructions to configure the calendar settings. Clock Clock lets you view the often it repeats, and more. 4. Touch DONE. Alarms will go off even when your phone is powered off. Deleting an alarm 1. On the home screen, touch then the Alarm - Huawei Ascend G630 | Ascend G630 User Guide - Page 88
Configuring alarm settings Basic utilities 1. On the home screen, touch then the Alarm tab. 2. From the alarm list, touch > Settings. 3. On the alarm settings screen, set the ring mode, snooze duration, and the volume button's function when an alarm sounds. Calculator Calculator lets you perform - Huawei Ascend G630 | Ascend G630 User Guide - Page 89
for any city around the world. You can share weather information with your family and friends. Before you use Weather, turn on your phone's GPS and data service. Adding a city Add cities of your concern to Weather to check their real-time weather information. 1. On the home screen, touch Tools - Huawei Ascend G630 | Ascend G630 User Guide - Page 90
or right to find the city whose weather you want to update. 3. Touch to update the weather. You can also set Weather to automatic update mode. Touch > , select Auto update, and set Update interval. Your phone will then update the weather at the interval you set. Sharing weather information Your - Huawei Ascend G630 | Ascend G630 User Guide - Page 91
Searching for stations Basic utilities 1. On the home screen, touch Tools > . 2. Touch > to search for and save available stations. Your phone will automatically search for and save stations the first time you open the FM radio. Listening to FM radio From the FM Radio screen, you - Huawei Ascend G630 | Ascend G630 User Guide - Page 92
phone, such as contacts, emails, and events, to and from the Internet. Adding an account 1. On the home screen, touch then the All tab. 2. Under ACCOUNTS, touch Add account. 3. Select an account type. 4. Follow the onscreen instructions Remove account. 5. In the displayed dialog box, touch Remove - Huawei Ascend G630 | Ascend G630 User Guide - Page 93
4. Touch the data you want to synchronize. Accounts and sync You can touch > Sync now to have the data synchronization run in the background. Modifying account synchronization settings 1. On the home screen, touch then the All tab. 2. Under ACCOUNTS, select an account type. 3. Select the account - Huawei Ascend G630 | Ascend G630 User Guide - Page 94
, you can: • Touch Volume and drag the sliders to set the volume of music, ringtones, message tones, and more. • Touch Vibration to set whether your phone vibrates when you have an incoming call, message, email, event, and more. • Touch Silent mode to turn on or off silent mode. • Touch - Huawei Ascend G630 | Ascend G630 User Guide - Page 95
screen brightness. To manually adjust the brightness, clear the Automatic brightness check box. • Touch Wallpaper to set the lock screen and home timeout period. If idle for the specified period, your phone automatically locks its screen to save battery power. • Touch Daydream to turn on or off the - Huawei Ascend G630 | Ascend G630 User Guide - Page 96
card. If you enable the PIN protection function for your SIM card, you will need to enter the PIN each time you power your phone on. Before you perform the following operations, make sure you have obtained your SIM card's PIN from your service provider. 1. On the home screen, touch then the All tab - Huawei Ascend G630 | Ascend G630 User Guide - Page 97
touch then the All tab. 2. Under PERSONAL, touch Backup & reset. 3. Touch Factory data reset > Reset phone > Reset phone. The phone will restore its factory settings and restart. Online update Once in a while, new updates for your phone will be available online. You will receive a notification when - Huawei Ascend G630 | Ascend G630 User Guide - Page 98
. Settings To update your phone manually, go to the home screen, touch > About phone > System Update > Online update to check for updates, and follow the onscreen instructions to update your phone online. Accessibility You can turn on or off preset or installed accessibility features. 1. On - Huawei Ascend G630 | Ascend G630 User Guide - Page 99
of Huawei Technologies Co., Ltd. and its affiliates ("Huawei"). The product described in this manual may include copyrighted software of Huawei and and any use of such marks by Huawei Technologies Co., Ltd. is under license. Other trademarks, product, service and company names mentioned may be the - Huawei Ascend G630 | Ascend G630 User Guide - Page 100
services. Huawei shall not be responsible for the legality, quality, or any other aspects of any software installed on this product, or for any uploaded or downloaded support all the functions that are supported by the standard Android platform or may be incompatible with third-party software. Huawei - Huawei Ascend G630 | Ascend G630 User Guide - Page 101
APPLICABLE LAW PROHIBITS SUCH A LIMITATION) OF HUAWEI ARISING FROM THE USE OF THE PRODUCT DESCRIBED IN THIS MANUAL SHALL BE LIMITED TO THE AMOUNT PAID BY , re-export or import the product mentioned in this manual including the software and technical data therein. Privacy Policy To better understand - Huawei Ascend G630 | Ascend G630 User Guide - Page 102
. All statements, information, and recommendations in this guide do not constitute a warranty of any kind, express or implied. Please visit http://consumer.huawei.com/en/support/hotline for recently updated hotline and email address in your country or region. Model: G630-U20 & G630-U251 V100R001_02

G630
User Guide