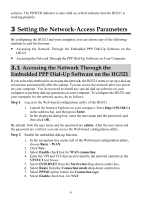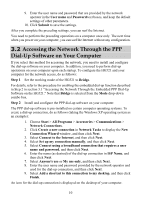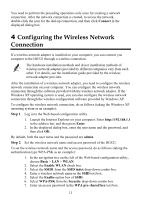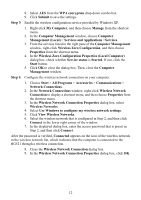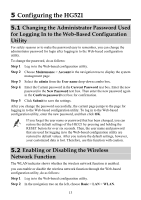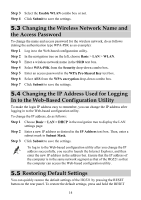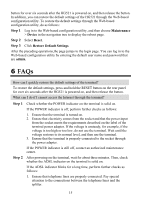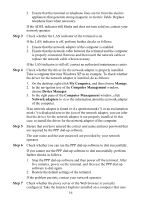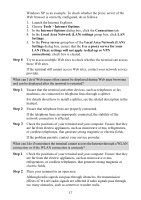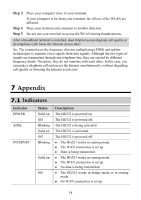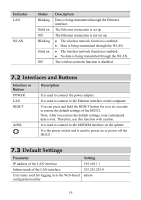Huawei HG521 User Manual - Page 19
Changing the IP Address Used for Logging
 |
View all Huawei HG521 manuals
Add to My Manuals
Save this manual to your list of manuals |
Page 19 highlights
Step 3 Select the Enable WLAN combo box or not. Step 4 Click Submit to save the settings. 5.3 Changing the Wireless Network Name and the Access Password To change the name and access password for the wireless network, do as follows (taking the authentication type WPA-PSK as an example): Step 1 Log in to the Web-based configuration utility. Step 2 In the navigation tree on the left, choose Basic > LAN > WLAN. Step 3 Enter a wireless network name in the SSID text box. Step 4 Select WPA-PSK from the Security drop-down combo box. Step 5 Enter an access password in the WPA Pre-Shared Key text box. Step 6 Select AES from the WPA encryption drop-down combo box. Step 7 Click Submit to save the settings. 5.4 Changing the IP Address Used for Logging In to the Web-Based Configuration Utility To make the login IP address easy to remember, you can change the IP address after logging in to the Web-based configuration utility. To change the IP address, do as follows: Step 1 Choose Basic > LAN > DHCP in the navigation tree to display the LAN settings page. Step 2 Enter a new IP address as desired in the IP Address text box. Then, enter a subnet mask in Subnet Mask. Step 3 Click Submit to save the settings. To log in to the Web-based configuration utility after you change the IP address successfully, you need to launch the Internet Explorer, and then enter the new IP address in the address bar. Ensure that the IP address of the computer is in the same network segment as that of the HG521 so that the computer can access the Web-based configuration utility. 5.5 Restoring Default Settings You can quickly restore the default settings of the HG521 by pressing the RESET button on the rear panel. To restore the default settings, press and hold the RESET 14