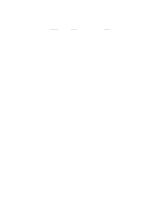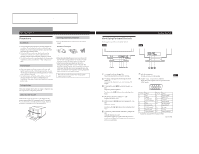IBM 655743N Service Manual - Page 10
UsingtheSCREENOn-screen, Display, UsingtheCOLOROn-screenDisplay
 |
UPC - 087944378259
View all IBM 655743N manuals
Add to My Manuals
Save this manual to your list of manuals |
Page 10 highlights
1-5 Customizing Your Monitor Using the COLOR On-screen Display You can change the monitor's color temperature. For example, you can adjust or change the colors of a picture on the screen to match the actual colors of the printed picture. Once the setting is adjusted, it will be stored in memory for all input signals received. 1 Press the button. The MENU OSD appears. 2 Press the ¨./> and >?// buttons to select " COLOR," and press the button again. The COLOR OSD appears. COLOR 5000K 6500K 9300K R B I AS 50 G B I AS 50 B B I AS 50 R GAIN 50 G GAIN 50 B GAIN 50 3 Press the >?// buttons to select the color temperature. There are three color temperature modes in the OSD. The preset adjustments are: 5000K, 6500K, 9300K 4 Fine tuning the color temperature Press the ¨./> buttons to select an item and adjust by pressing the >?// buttons. COLOR 1 6500K 9300K R B I AS 76 G B I AS 50 B B I AS 50 R GAIN 50 G GAIN 50 B GAIN 50 Select R (red), G (green), or B (blue) BIAS to adjust the black level of each color's signal. Select R (red), G (green), or B (blue) GAIN to adjust the white level of each color's signal. The "5000K," "6500K" or "9300K" disappears and the new color settings are memorized for each of the three color modes. The color temperature modes change as follows: 5000Kn 1, 6500Kn 2, 9300Kn 3 The OSD automatically disappears after about 30 seconds. To close the OSD, press the button again. To reset, press the ? (reset) button while the OSD is on. The selected item is reset to the factory settings. 10 Using the SCREEN On-screen Display You can adjust convergence settings to eliminate red or blue shadows that may appear around objects on the screen. Adjust the CANCEL MOIRE function to eliminate wavy or elliptical patterns that may appear on the screen. Once CANCEL MOIRE is adjusted, it will be stored in memory for the current input signal. All other adjustments will be stored in memory for all input signals received. 1 Press the button. The MENU OSD appears. 2 Press the ¨./> and >?// buttons to select " SCREEN," and press the button again. The SCREEN OSD appears. SCREEN TOP BOT 26 H CONVERGENCE 3 Press the ¨./> buttons to select the item you want to adjust. Select H CONVERGENCE V CONVERGENCE TOP V CONVER TOP BOT V CONVER BOTTOM To adjust the horizontal convergence adjust the vertical convergence adjust the screen's upper vertical convergence adjust the screen's lower vertical convergence GCeuttsitnogmSiztianrgteYdour Monitor Select CANCEL MOIRE * ADJ MOIRE ADJUST To turn the moire cancellation function "ON" or "OFF." CANCEL MOIRE must be "ON" for " ADJ (MOIRE ADJUST)" to appear on the screen. adjust the degree of moire cancellation * Moire is a type of natural interference which produces soft or wavy lines on your screen. It may appear due to interference between the regulated pattern of the picture from the input signal and the phosphor pitch pattern of the CRT. Example of moire: For Press BOT / . . . to shift red shadows up and blue V CONVER BOTTOM shadows down ? . . . to shift red shadows down and blue shadows up CANCEL MOIRE / . . . to turn CANCEL MOIRE "ON" OFF ON ? . . . to turn CANCEL MOIRE "OFF" OFF ON ADJ MOIRE ADJUST / or ? . . . to adjust the screen until the moire is at a minimum 50 4 Press the >?// buttons to adjust the settings. For Press / . . . to shift red shadows to the right H CONVERGENCE and blue shadows to the left ? . . . to shift red shadows to the left and blue shadows to the right Note The picture may become fuzzy when CANCEL MOIRE is set to "ON." EN The OSD automatically disappears after about 30 seconds. To close the OSD, press the button again. F To reset, press the ? (reset) button while the OSD is on. The selected item is reset to the factory setting. ES C / . . . to shift red shadows up and blue V CONVERGENCE shadows down ? . . . to shift red shadows down and blue shadows up TOP V CONVER TOP / . . . to shift red shadows up and blue shadows down ? . . . to shift red shadows down and blue shadows up 11