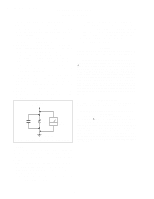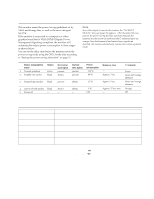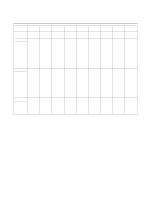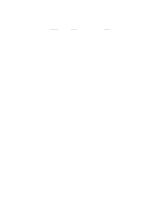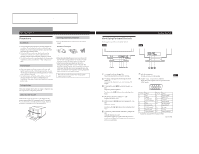IBM 655743N Service Manual - Page 7
Setup, AutomaticallyAdjustingtheSize, and Centering of the Picture, SelectingtheOn-screenDisplay,
 |
UPC - 087944378259
View all IBM 655743N manuals
Add to My Manuals
Save this manual to your list of manuals |
Page 7 highlights
1-2 Getting Started 9 Video input 2 connector (13W3 cable) Inputs RGB video signal (0.700 Vp-p, positive). 12 345 6 7 8 9 10 Setup This monitor works with platforms running at horizontal frequencies between 30 and 94 kHz. A1 A2 A3 Pin No. A1 A2 A3 1 2 Signal Red Video & Ground Green Video & Ground Blue Video & Ground -- Data Clock (SCL)** 3 -- Pin No. 4 5 6 7 Signal Ground C.Sync* -- Bi-Directional Data (SDA)** 8 DDC + 5V** 9 V.Sync 10 Ground * Pins serve a dual purpose as combined sync input and as H.sync input if V.Sync is present on pin no. 9. ** Display Data Channel (DDC) Standard by VESA Note If you use a computer or video board of high output level (about 1.0 Vp-p), you may not be able to obtain the optimum display. In such case, try decreasing the picture contrast, or use a computer or video board with a lower output level. Step1: Connectthemonitortothe computer With the computer switched off, connect the video signal cable to the video output of the computer. to a computer with (HD15) (13W3) an HD15 video output to a computer with a 13W3 video output Note Do not short the pins of the video signal cable. Step2: Connectthepowercord With the monitor switched off, connect one end of the proper power cord for your local supply to the monitor and the other end to a power outlet. to a power outlet to AC IN (HD15) (13W3) Power cord Step3: Turnonthemonitorandcomputer The installation of your monitor is complete. Note If "OUT OF SCAN RANGE" or "NO INPUT SIGNAL" appears on the screen, see "Warning Messages" on page 16. 4 Getting StarGteedtting Started Automatically Adjusting the Size and Centering of the Picture By pressing the button, the size and centering of the picture are automatically adjusted to fit the screen. 1 Turn on the monitor and computer. 2 Press the button. The picture is adjusted to fit the center of the screen. Selecting the Input Signal This monitor has two signal input connectors (HD15 and 13W3) and can be connected to two computers simultaneously. Select the input signal you want to view as follows. 1 Turn on the monitor and both computers. 2 Press the button. The MENU OSD appears. MENU OK MENU COLOR CENTER SCREEN GEOM EXIT ZOOM LANG SIZE OPTION Notes • This function is intended for use with a computer running graphic user interface software that provides a full-screen picture. It may not work properly if the background color is dark or if the input picture does not fill the screen to the edges. • The screen may go blank for a few seconds while performing the auto-sizing function. This is not a malfunction. • Although the signals for picture aspect ratio 5:4 (resolution: 1280 × 1024) do not fill the screen to the edges, the picture is accurately displayed. Selecting the On-screen Display Language If you need to change the OSD language, see "Using the LANG (Language) On-screen Display" on page 14. The default setting is English. 3 Press the ¨./> and >?// buttons to select " OPTION," and press the button again. The OPTION OSD appears. EN OPTION ON ZZ... 1 MIN UNLOCK MANUAL DEGAUSS F ES C 4 Press the ¨./> buttons to select " (INPUT)." OPTION 1 2 ZZ... 1 MIN UNLOCK INPUT (continued) 5