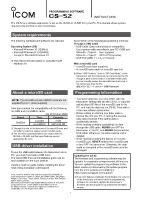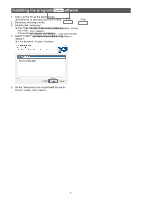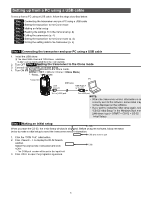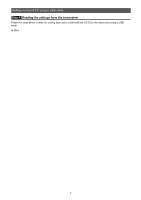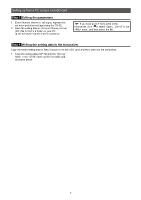Icom ID-52A Instructions - Page 2
Installing the programming software
 |
View all Icom ID-52A manuals
Add to My Manuals
Save this manual to your list of manuals |
Page 2 highlights
Installing the programming software 1. Sign in to the PC as the administrator. L Confirm that no other applications are running. 2. Download and unzip the file. 3. Double-click "setup.exe." L If the "User Account Control" dialog is displayed, click . • "Choose Setup Language" is displayed. 4. Select "English" (or "Japanese") and then click >. L In this document, "English" is selected. 7. After the installation has completed, click . Select language Click 5. On the "Welcome to the InstallShield Wizard for CS-52" screen, click >. Click 6. On the "Choose Destination Location" screen, click >. L If desired, click and select another destination folder before clicking >. Click 8. A "CS-52" folder is created in the Windows Start menu, and a shortcut icon is added onto the desktop. TIP: • See the Help file of the programming software for assistance with the functions or settings. To open the Help file, click "Help" in the top menu of the programming software and select "Contents," or simply push the [F1] key of the PC's keyboard. • You can uninstall the programming software using the "Apps & features" in the "Apps" menu. To get started, click on Start > Settings > Apps > Apps & features. Confirm Click 2