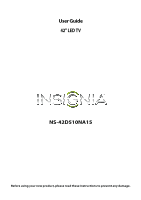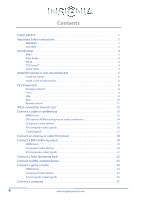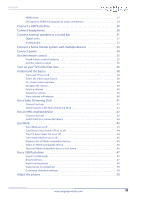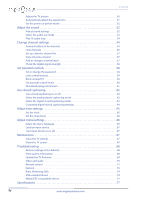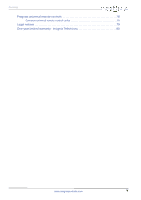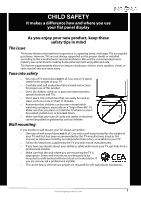Insignia NS-42D510NA15 User Manual (English)
Insignia NS-42D510NA15 Manual
 |
View all Insignia NS-42D510NA15 manuals
Add to My Manuals
Save this manual to your list of manuals |
Insignia NS-42D510NA15 manual content summary:
- Insignia NS-42D510NA15 | User Manual (English) - Page 1
User Guide 42" LED TV NS-42D510NA15 Before using your new product, please read these instructions to prevent any damage. - Insignia NS-42D510NA15 | User Manual (English) - Page 2
Safety Instructions 2 WARNING 2 CAUTION 3 Introduction 4 MHL 4 Roku Ready 4 INlink 4 DTS Sound 4 Game mode 4 Install the stands or wall-mount bracket 5 Install the stands 5 Install a wall-mount bracket 6 TV components 8 Package contents 8 Front 8 Side 9 Back 10 Remote control - Insignia NS-42D510NA15 | User Manual (English) - Page 3
34 Use the remote control 35 Install remote control batteries 35 Aim the remote control 35 Turn on your TV for the first time 36 Understand the basics 38 Turn your TV on or off photos in a slideshow 49 Customize slideshow settings 49 Adjust the picture 50 www.insigniaproducts.com iii - Insignia NS-42D510NA15 | User Manual (English) - Page 4
66 Label an input source 67 Turn Input Sensor on or off 67 Maintenance 67 Clean the TV cabinet 67 Clean the TV screen 67 Troubleshooting 68 Restore settings to the defaults 68 View system information 68 Update the TV firmware 69 Video and audio 70 Remote control 72 General 73 Roku - Insignia NS-42D510NA15 | User Manual (English) - Page 5
Contents Program universal remote controls 78 Common universal remote control codes 78 Legal notices 79 One-year limited warranty - Insignia Televisions 80 www.insigniaproducts.com v - Insignia NS-42D510NA15 | User Manual (English) - Page 6
trend, and larger TVs are popular purchases. However, TVs are not always supported on the proper stands or installed according to • One size of TV stand does not fit all. Use only a TV stand rated for the weight of your TV. • Carefully read and understand all enclosed instructions for proper use of - Insignia NS-42D510NA15 | User Manual (English) - Page 7
instructions in the literature accompanying your TV. 1 Read these instructions. 2 Keep these instructions. 3 Heed all warnings. 4 Follow all instructions the cart, stand, tripod, bracket operable. 16 Remote control batteries should user-serviceable parts are inside. Refer servicing to qualified service - Insignia NS-42D510NA15 | User Manual (English) - Page 8
NS-42D510NA15 Safety check After completing any service or repair to this device, ask the service technician to perform routine safety checks to determine that your TV is in correct operating condition. Power source Operate your TV only from the type of power source indicated on the marking label. - Insignia NS-42D510NA15 | User Manual (English) - Page 9
Insignia 42" LED TV Insignia 42" LED TV Introduction Congratulations on your purchase of a high-quality Insignia product. Your NS-42D510NA15 represents the state of the art in LED TV design and is designed for reliable and trouble-free performance. MHL™ Connect your MHL-enabled device, such as a - Insignia NS-42D510NA15 | User Manual (English) - Page 10
NS-42D510NA15 Insignia 42" LED TV Install the stands or wall-mount bracket Notes • If you plan to wall-mount your TV, do not install the stands. • Store the stands and stand screws in case you decide to use the stands in the future. Install the stands 1 Carefully place your TV face-down on a - Insignia NS-42D510NA15 | User Manual (English) - Page 11
Insignia 42" LED TV Install a wall-mount bracket Warning This TV is intended to be supported by a UL Listed wall mount bracket with suitable weight/load. (See "Miscellaneous" on page 77.) 1 Carefully place your TV face-down on a cushioned, clean surface to protect the screen from damages and - Insignia NS-42D510NA15 | User Manual (English) - Page 12
NS-42D510NA15 Insignia 42" LED TV 3 Attach the wall-mount bracket to your TV using the mounting holes on the back of your TV. See the instructions that came with the wall-mount bracket for information about how to correctly hang your TV. Notes • The length of the wall-mount screws vary depending on - Insignia NS-42D510NA15 | User Manual (English) - Page 13
Insignia 42" LED TV TV components Package contents • 42" LED TV • Remote control and batteries (2 AAA) • Left and right TV stands with screws (2) • Quick Setup Guide • Important Information Front # Item 1 MENU 2 INPUT 3 VOL-/VOL+ 4 CH T/CH S 5 (power) 6 Remote control sensor 7 Power indicator - Insignia NS-42D510NA15 | User Manual (English) - Page 14
Side NS-42D510NA15 Insignia 42" LED TV # Item 4 HDMI 3/DVI 5 USB Description Connect an HDMI an audio connection)" on pages 14 or 28. Connect a USB flash drive to this jack to view compatible JPEG picture files. For more information, see "Connect a USB flash drive" on page 29 and "Use a USB flash - Insignia NS-42D510NA15 | User Manual (English) - Page 15
Insignia 42" LED TV Back # Item 1 DIGITAL OUTPUT (Optical) 2 AUDIO L and R Y/VIDEO, PB, PR 3 OR Y/VIDEO 4 ANT/CABLE IN 5 SERVICE PORT 6 PC/DVI AUDIO IN Description Connect a sound bar, digital speaker system, or home theater system to this jack to listen to TV audio through external speakers. - Insignia NS-42D510NA15 | User Manual (English) - Page 16
NS-42D510NA15 Insignia 42" LED TV Remote control # Button 1 (power) 2 Numbers 3 4 ENTER 5 MENU 6 EXIT 7 ASPECT 8 VOL+/- 9 SLEEP Description Press to turn your TV on or off (standby mode). Warning: When your TV 21 PICTURE 22 AUDIO Description Press to open the Favorite channel list. See "Set up - Insignia NS-42D510NA15 | User Manual (English) - Page 17
Insignia 42" LED TV What connection should I use? Your TV has several connection types for connecting devices to your TV. For the best video quality, you should connect a device to the best available connection. Use the following tables to identify cables: Video quality Connection type - Insignia NS-42D510NA15 | User Manual (English) - Page 18
NS-42D510NA15 Insignia 42" LED TV Connect a cable or satellite box Many cable or satellite TV boxes have more than one connection the side of your TV and to the HDMI OUT jack on the cable or satellite box. 4 Plug your TV's power cord into a power outlet, turn on your TV, then turn on the cable or - Insignia NS-42D510NA15 | User Manual (English) - Page 19
Insignia 42" LED TV DVI (same as HDMI but requires an audio connection) Note You must use the HDMI 3/DVI jack to connect a cable or satellite box using DVI. If you use another HDMI jack, you will not hear sound from the TV speakers. On your TV Cable or satellite box Side of TV HDMI cable - Insignia NS-42D510NA15 | User Manual (English) - Page 20
NS-42D510NA15 Insignia 42" LED TV Component video (better) Note Cables are often color-coded to match color-coded jacks. On your TV R jacks, the audio output is analog. 5 Plug your TV's power cord into a power outlet, turn on your TV, then turn on the cable or satellite box. 6 Press INPUT to open - Insignia NS-42D510NA15 | User Manual (English) - Page 21
Insignia 42" LED TV AV (composite video) (good) Notes • Cables are often color-coded to match color-coded jacks. • The yellow video connector on the AV cable connects to the green Y/VIDEO jack. On your TV . 4 Plug your TV's power cord into a power outlet, turn on your TV, then turn on the cable or - Insignia NS-42D510NA15 | User Manual (English) - Page 22
Coaxial (good) On your TV Coaxial cable connector ANT/CABLE IN jack NS-42D510NA15 Insignia 42" LED TV Cable or satellite box Coaxial cable Back of TV 1 Make sure that your TV's power cord is unplugged and all connected equipment is turned off. 2 Connect the incoming cable from the cable wall jack - Insignia NS-42D510NA15 | User Manual (English) - Page 23
Insignia 42" LED TV Connect an antenna or cable TV (no box) On your TV Antenna or cable TV (no box) Coaxial cable connector ANT/CABLE IN jack Coaxial cable Back of TV 1 Make sure that your TV's power cord is unplugged and all connected equipment is turned off. 2 Connect a coaxial cable (not - Insignia NS-42D510NA15 | User Manual (English) - Page 24
NS-42D510NA15 Insignia 42" LED TV Connect a DVD or Blu-ray player Many DVD or Blu-ray players have more than one connection type. To get the best video, you should use the best connection type available. For more information, see "What connection should I use?" on page 12. HDMI (best) On your TV - Insignia NS-42D510NA15 | User Manual (English) - Page 25
Insignia 42" LED TV Component video (better) Note Cables are often color-coded to match color-coded jacks. On your TV DVD or Blu-ray player Component Audio cable video cable connectors connectors Component Analog video jacks audio jacks Audio cable Component video cable Back of TV 1 Make sure - Insignia NS-42D510NA15 | User Manual (English) - Page 26
NS-42D510NA15 Insignia 42" LED TV AV (composite video) (good) Notes • Cables are often color-coded to match color-coded jacks. • The yellow video connector on the AV cable connects to the green Y/VIDEO jack. On your TV DVD or Blu-ray player AV (composite video) cable connector Audio cable - Insignia NS-42D510NA15 | User Manual (English) - Page 27
Insignia 42" LED TV Connect a Roku Streaming Stick You can connect a Roku Streaming Stick® to your TV to enjoy streaming video and audio. Note You must use the purple HDMI 2/MHL jack to connect a Roku Streaming Stick. Side of TV Roku Streaming Stick 1 Plug the Roku Streaming Stick (not provided) - Insignia NS-42D510NA15 | User Manual (English) - Page 28
NS-42D510NA15 Insignia 42" LED TV Connect an MHL-enabled device You can connect an MHL-enabled device, such as a cell phone, and view your device's screen on your TV. Note You must use the purple HDMI 2/MHL jack to connect an MHL-enabled device. Side of TV On your TV HDMI cable connector MHL- - Insignia NS-42D510NA15 | User Manual (English) - Page 29
Insignia 42" LED TV Connect a game console HDMI (best) On your TV Game console Side of TV HDMI cable connector HDMI jack HDMI cable 1 Make sure that your TV's power cord is unplugged and the game console is turned off. 2 Connect an HDMI cable (not provided) to one of the HDMI jacks on the - Insignia NS-42D510NA15 | User Manual (English) - Page 30
NS-42D510NA15 Insignia 42" LED TV Component video (better) Note Cables are often color-coded to match color-coded jacks. On your TV audio output is analog. 3 Plug your TV's power cord into a power outlet, then turn on your TV. 4 Turn on the game console, then set it to the correct output mode. For - Insignia NS-42D510NA15 | User Manual (English) - Page 31
Insignia 42" LED TV AV (composite video) (good) Notes • Cables are often color-coded to match color-coded jacks. • The yellow video connector on the AV cable connects to the green Y/VIDEO jack. On your TV TV's power cord into a power outlet, then turn on your TV. 4 Turn on the game console, then set - Insignia NS-42D510NA15 | User Manual (English) - Page 32
HDMI cable connector HDMI jack HDMI cable NS-42D510NA15 Insignia 42" LED TV Side of TV 1 Make sure that your TV's power cord is unplugged and the computer is turned off. 2 Connect an HDMI cable (not provided) to one of the HDMI jacks on the side of your TV and to the HDMI OUT jack on the computer - Insignia NS-42D510NA15 | User Manual (English) - Page 33
Insignia 42" LED TV DVI (same as HDMI but requires an audio connection) Note You must use the HDMI 3/DVI jack to connect a computer using DVI. If you use another HDMI jack, you will not hear sound from the TV speakers. Side of TV On your TV TV's power cord into a power outlet, then turn on your TV - Insignia NS-42D510NA15 | User Manual (English) - Page 34
TV NS-42D510NA15 Insignia 42" LED TV USB flash drive 1 Plug a USB flash drive into the USB port on the side of your TV. Caution Do not remove the USB flash drive or turn off the TV only supports JPEG format images (with ".jpg" file extensions) and not all JPEG files are compatible with your TV. For - Insignia NS-42D510NA15 | User Manual (English) - Page 35
Insignia 42" LED TV Connect headphones When you connect headphones, the TV speakers are muted. Warning Loud noise can damage your hearing. When using headphones, use the lowest volume setting on your headphones that still lets you hear the sound. Side of TV 1 Connect the headphones to the AUDIO OUT/ - Insignia NS-42D510NA15 | User Manual (English) - Page 36
NS-42D510NA15 Insignia 42" LED TV Connect external speakers or a sound bar You can connect external speakers or a sound bar to the digital audio jack. Digital audio On your TV TV's power cord into a power outlet, then turn on your TV. 4 Turn on the digital speaker system or sound bar, then set - Insignia NS-42D510NA15 | User Manual (English) - Page 37
Insignia 42" LED TV Analog audio When you connect a speaker system or a sound bar to the AUDIO OUT/ Side of TV jack, the TV speakers are muted. On your TV Analog speaker system Audio cable Audio cable connector Sound bar AUDIO OUT/ jack 1 Make sure that your TV's power cord is unplugged and - Insignia NS-42D510NA15 | User Manual (English) - Page 38
NS-42D510NA15 Insignia 42" LED TV Connect a home theater system with multiple devices DVD or Blu-ray player Cable or satellite box AV receiver Game console USB flash drive Computer Antenna or cable TV connected directly to the wall jack The connections you make depend on the video and audio - Insignia NS-42D510NA15 | User Manual (English) - Page 39
Insignia 42" LED TV Connect power • Connect the AC power cord to a power outlet. Cautions • Your TV should only be operated from the power source indicated on the label. • Always unplug the AC power cord from the power outlet when you will not be using your TV for an extended period of time. • The - Insignia NS-42D510NA15 | User Manual (English) - Page 40
NS-42D510NA15 Insignia 42" LED TV Use the remote control Install remote control batteries 1 While pressing the release latch on the back of the remote control, lift the battery compartment cover off the remote control. 2 Insert two AAA batteries into the battery compartment. Make sure that you - Insignia NS-42D510NA15 | User Manual (English) - Page 41
Insignia 42" LED TV Turn on your TV for the first time The first time you turn on your TV, the TV SETUP wizard opens. The wizard guides you through setting up basic settings including the menu language, time setting, picture mode, TV signal source, and the channel list. 1 Make sure that you have: • - Insignia NS-42D510NA15 | User Manual (English) - Page 42
13 Press S or T to highlight Antenna, Cable Service, or Satellite Service, then press ENTER. A If you select Antenna, your TV scans for available channels. The scan may take several minutes. NS-42D510NA15 Insignia 42" LED TV B If you select Cable Service, a message asks if you have a cable box: - Insignia NS-42D510NA15 | User Manual (English) - Page 43
Insignia 42" LED TV C If you select Satellite Service, a message asks how you connected the satellite box to your TV: • Select HDMI, Component, or AV, then press ENTER if you connected a satellite box to your TV using one of these cables. Read the message, then press ENTER to close the wizard. • - Insignia NS-42D510NA15 | User Manual (English) - Page 44
out. • The screens shown in this manual are for explanation purposes and may vary from the actual screens on your TV. PICTURE menu (TV mode) NS-42D510NA15 Insignia 42" LED TV SETTINGS menu (TV mode) PHOTOS menu (USB mode) AUDIO menu (TV mode) CHANNELS menu (TV mode) Navigate the menus Press MENU - Insignia NS-42D510NA15 | User Manual (English) - Page 45
Insignia 42" LED TV the main digital Set up a favorite channel list" on page 57. Note If a list has more than one page, press S or T to scroll through the pages. Adjust the volume • Press VOL+ or VOL- to increase or decrease the volume. • Press MUTE to turn off the sound. Press MUTE again to turn - Insignia NS-42D510NA15 | User Manual (English) - Page 46
Stick. Connect and use 1 Connect a Roku Streaming Stick to your TV. For connection instructions, see "Connect a Roku Streaming Stick" on page 22. A message depending on the content you have loaded on the device. NS-42D510NA15 Insignia 42" LED TV 3 Use the following buttons to navigate on your Roku - Insignia NS-42D510NA15 | User Manual (English) - Page 47
Insignia 42" LED TV Switch back to a the Roku Streaming Stick • Press (home). OR Press INPUT, to connect an MHL-enabled device. Connect and use 1 Connect an MHL-enabled device to your TV. For connection instructions, see "Connect an MHL-enabled device" on page 23. A message tells you the device is - Insignia NS-42D510NA15 | User Manual (English) - Page 48
X to highlight MHL/ACC. NS-42D510NA15 Insignia 42" LED TV Use INlink INlink lets you control HDMI CEC-compatible devices connected to the HDMI jacks on your TV using the remote control that came with your TV. To use INlink, you must set the INlink Control setting on the SETTINGS · INlink menu to On - Insignia NS-42D510NA15 | User Manual (English) - Page 49
Insignia 42" LED TV Turn Device Auto Power Off on or off When INlink is set to On, Device Auto Power Off automatically turns off HDMI CEC devices when you turn off your TV. 1 Press MENU. The on-screen menu opens. 2 Press W or X to highlight SETTINGS, then press T or ENTER. The SETTINGS menu opens. - Insignia NS-42D510NA15 | User Manual (English) - Page 50
NS-42D510NA15 Insignia 42" LED TV Turn Audio Receiver on or off When INlink is turned on and you have connected an HDMI CEC-compatible audio receiver to your TV, turning on Audio Receiver lets you use your TV's remote control to control the volume on the audio receiver. 1 Press MENU. The on-screen - Insignia NS-42D510NA15 | User Manual (English) - Page 51
Insignia 42" LED TV Select an INlink-compatible device When you have more than one INlink-compatible device connected, you can select the device you want to use. 1 Press MENU. The on-screen menu opens. 2 Press W or X to highlight SETTINGS, then press T or ENTER. The SETTINGS menu opens. Open an - Insignia NS-42D510NA15 | User Manual (English) - Page 52
NS-42D510NA15 Insignia 42" LED TV Use a USB flash drive You can connect a USB flash drive to your TV to view compatible JPEG pictures. Notes • Never remove the USB flash drive or turn off your TV while viewing JPEG pictures. • The JPEG picture viewer only supports JPEG format images (with ".jpg" - Insignia NS-42D510NA15 | User Manual (English) - Page 53
Insignia 42" LED TV When a photo is displayed full-screen, a control bar appears at the bottom of the photo. The file name, picture resolution, size, and date are displayed on the bottom of the control bar. If you do not press a button within 10 seconds, the control bar - Insignia NS-42D510NA15 | User Manual (English) - Page 54
NS-42D510NA15 Insignia 42" LED TV View photos in a slideshow You can view your photos in a or Off. • Shuffle-Displays the slideshow photos in random order. You can select On or Off. • Speed-Sets the amount of time a photo is displayed before the slideshow moves to the next photo. You can select 4 - Insignia NS-42D510NA15 | User Manual (English) - Page 55
Insignia 42" LED TV Adjust the picture Adjust the TV picture You can adjust various settings to improve the quality of the TV picture. Also, you can reset all picture settings to the factory default. 1 Press MENU. The on-screen menu opens with the PICTURE menu displayed. 2 Press T or ENTER to access - Insignia NS-42D510NA15 | User Manual (English) - Page 56
NS-42D510NA15 Insignia 42" LED TV • Aspect Ratio-Adjusts how the picture fills the screen. You can select: select On or Off. • Reset Picture Settings-Resets all picture settings to factory mode. 4 Press W or X to adjust the option, or press S or T to select a setting. 5 Press MENU to return to - Insignia NS-42D510NA15 | User Manual (English) - Page 57
Insignia 42" LED TV Set the power on picture mode You can set the picture mode your TV uses when you turn it on. 1 Press MENU. The on-screen menu opens. 2 Press W or X to highlight SETTINGS, then press T or ENTER. The SETTINGS menu opens. Adjust the sound Adjust sound settings You can adjust sound - Insignia NS-42D510NA15 | User Manual (English) - Page 58
NS-42D510NA15 Insignia 42" LED TV • Digital Audio/SPDIF-Sends digital audio to an external the remote control that came with the home theater system, sound bar, or external speaker system you connected to the AUDIO OUT/ jack to control the audio. • Reset Audio Settings-Reset all audio settings to - Insignia NS-42D510NA15 | User Manual (English) - Page 59
Insignia 42" LED TV Play TV audio only You can turn off the picture on your TV and listen to the program audio only. 1 Press MENU. The on-screen menu opens. 2 Press W or X to highlight CHANNELS, then press T or ENTER. The CHANNELS menu opens. Change channel settings Automatically scan for channels - Insignia NS-42D510NA15 | User Manual (English) - Page 60
4 Press S or T to highlight Antenna, Cable Service, or Satellite Service, then press ENTER. A If you select Antenna, your TV scans for available channels. The scan may take several minutes. NS-42D510NA15 Insignia 42" LED TV B If you select Cable Service, a message asks if you have a cable box: - Insignia NS-42D510NA15 | User Manual (English) - Page 61
Insignia 42" LED TV C If you select Satellite Service, a message asks how you connected the satellite box to your TV: Hide channels You can hide channels in the channel list. When you press CH or CH , your TV skips the hidden channels. You can still tune to a hidden channel by pressing the number - Insignia NS-42D510NA15 | User Manual (English) - Page 62
NS-42D510NA15 Insignia 42" LED TV Set up a favorite channel list You can create a favorite the channel. Notes • If you highlight a channel in the list for two to four seconds, your TV displays the channel in the background. • To remove a channel from the favorites list, highlight the channel, - Insignia NS-42D510NA15 | User Manual (English) - Page 63
Insignia 42" LED TV Check the digital signal strength You can check the digital signal strength to determine if you need to adjust your antenna or digital cable input. The higher the signal strength, the less likely you are to experience picture . The SETTINGS · PARENTAL CONTROLS menu opens. 4 Press - Insignia NS-42D510NA15 | User Manual (English) - Page 64
NS-42D510NA15 Insignia 42" LED TV Lock control buttons When the button lock is turned On, the buttons on the side of your TV are locked, and you can only operate your TV using the remote control. 1 Press MENU. The on-screen menu opens. 2 Press W or X to highlight SETTINGS, then press T or ENTER. - Insignia NS-42D510NA15 | User Manual (English) - Page 65
Insignia 42" LED TV Set parental control levels You can set parental controls for the U.S. and Canada. U.S. rating levels U.S. TV ratings NONE Not rated TV-Y All children TV-Y7 Suitable for children 7 and older TV-G General audiences TV-PG Parental guidance suggested TV-14 Parental - Insignia NS-42D510NA15 | User Manual (English) - Page 66
NS-42D510NA15 Insignia 42" LED TV 5 Press S or T to highlight USA Parental Locks, then press ENTER. (To set Canadian ratings, select Canadian Parental Locks.) USA Parental Locks Download rating information If the program you are viewing has downloadable rating information, you can download - Insignia NS-42D510NA15 | User Manual (English) - Page 67
Insignia 42" LED TV 5 Press S or T to highlight RRT5, then press ENTER. The SETTINGS · PARENTAL CONTROLS · RRT5 screen opens. The screen that opens may vary depending on the broadcaster. Use closed captioning Closed captioning displays a text version of the TV program audio or displays information - Insignia NS-42D510NA15 | User Manual (English) - Page 68
NS-42D510NA15 Insignia 42" LED TV Select the analog closed captioning mode Analog channels usually have one or more closed captioning modes. The CC1 mode usually displays a text version of the TV . 5 Press S or T to select a digital caption setting. You can select: • CS1 through CS6-CS1 is usually - Insignia NS-42D510NA15 | User Manual (English) - Page 69
Insignia 42" LED TV Customize digital closed captioning settings 1 Press MENU. The on-screen menu opens. 2 Press W or X to highlight SETTINGS, then press T or ENTER. The SETTINGS menu opens. 4 Press S or T to highlight Digital CC Settings, then press ENTER. The SETTINGS · CLOSED CAPTION · DIGITAL - Insignia NS-42D510NA15 | User Manual (English) - Page 70
SETTINGS, then press T or ENTER. The SETTINGS menu opens. NS-42D510NA15 Insignia 42" LED TV 4 Press S or T to highlight Date/Time, then press ENTER. The SETTINGS S or T to highlight Manual (to set the options manually) or Auto (the options are automatically set by the TV signal source), then press - Insignia NS-42D510NA15 | User Manual (English) - Page 71
Insignia 42" LED TV Set the sleep timer You can specify the amount of time before your TV automatically turns off. 1 Press MENU. The on-screen menu opens. 2 Press W or X to highlight SETTINGS, then press T or ENTER. The SETTINGS menu opens. Adjust menu settings Select the menu language Your TV can - Insignia NS-42D510NA15 | User Manual (English) - Page 72
NS-42D510NA15 Insignia 42" LED TV Label an input source You can add a label to an input source to make it easier to identify. 1 Press MENU. The on-screen menu opens. 2 Press W or X to highlight SETTINGS, then press T or ENTER. The SETTINGS menu opens. Turn Input Sensor on or off When the Input - Insignia NS-42D510NA15 | User Manual (English) - Page 73
Insignia 42" LED TV Troubleshooting Warning Do not try to repair your TV yourself. Contact authorized service personnel. Restore settings to the defaults When you restore default settings, all the settings you have customized (including parental controls) are reset. 1 Press MENU. The on-screen menu - Insignia NS-42D510NA15 | User Manual (English) - Page 74
, then press T or ENTER. The SETTINGS menu opens. NS-42D510NA15 Insignia 42" LED TV 8 Highlight Yes, then press ENTER. If you have plugged in a USB flash drive with the firmware update, the firmware update starts automatically. Otherwise, a screen opens with instructions about how to download the - Insignia NS-42D510NA15 | User Manual (English) - Page 75
Insignia 42" LED TV Video and audio Problem Solution Picture does not fill the screen. There are black bars around the picture. • Change the aspect ratio. An increasing amount of digital TV and movies are presented in wide screen (16:9). See the "Aspect Ratio" option in "Adjust the TV picture" - Insignia NS-42D510NA15 | User Manual (English) - Page 76
NS-42D510NA15 Insignia 42" LED TV Problem Solution Only snow (noise) appears on the screen. • Try another channel. The station may be experiencing problems. • Make sure that the antenna or cable TV is connected correctly and securely. See "Connect a cable or satellite box" on page 13 or "Connect - Insignia NS-42D510NA15 | User Manual (English) - Page 77
Insignia 42" LED TV Problem Solution Good picture, but no sound. • Increase the volume. • Make sure that the sound is not muted. • Make sure that you do not have headphones connected. When headphones are connected, no sound comes from the TV speakers. • Change to a different audio mode. • If you - Insignia NS-42D510NA15 | User Manual (English) - Page 78
to them when the devices are turned on. • Turn off Auto Input Sensing. See "Turn Input Sensor on or off" on page 67. NS-42D510NA15 Insignia 42" LED TV Problem Solution One or more channels do not display. • Make sure that the channels are not blocked. See "Set parental control levels" on page - Insignia NS-42D510NA15 | User Manual (English) - Page 79
Insignia 42" LED TV Roku Streaming Stick Problem I cannot see a picture on my TV. I cannot hear sound. I cannot connect to my wireless network. Solution • Make sure that your TV is turned page 38. • Try adjusting the picture settings on your TV. See "Adjust the TV picture" on page 50. • Make sure - Insignia NS-42D510NA15 | User Manual (English) - Page 80
NS-42D510NA15 Insignia 42" LED TV Problem Solution My TV picture settings on your TV. • Some Apps may not work on your TV, depending on how the App developer programmed the App. My TV your mobile device is turned up and not muted. • Make sure that the volume on your TV is turned up and not muted. - Insignia NS-42D510NA15 | User Manual (English) - Page 81
Root Menu on the Inlink menu. • The device may not support this feature. See the documentation that came with the device for more information. Note If the problem is not solved by using these troubleshooting instructions, turn off your TV, then turn it on again. 76 www.insigniaproducts.com - Insignia NS-42D510NA15 | User Manual (English) - Page 82
NS-42D510NA15 Insignia 42" LED TV Specifications Specifications are subject to change without notice. Dimensions and weight Without stand With stand HDMI3/DVI jack 1 (side) Supports JPEG and firmware upgrade 1 (back) Outputs Video TV base MHL jack Yes Yes No Stand to TV screen: M4 type (12 - Insignia NS-42D510NA15 | User Manual (English) - Page 83
Insignia 42" LED TV Program universal remote controls You can operate your Insignia TV with a new or existing universal remote control. 1 See the table in "Common universal remote control codes" on page 78 for common codes. If you have problems programming your remote or need a different remote - Insignia NS-42D510NA15 | User Manual (English) - Page 84
NS-42D510NA15 Insignia 42" LED TV Legal notices FCC Statement This device complies with Part the instructions, turning the equipment off and on, the user settings, and functionalities of this TV (i.e. Picture, Sound) can increase or change the power consumption. Depending upon such changed settings - Insignia NS-42D510NA15 | User Manual (English) - Page 85
Insignia 42" LED TV One-year limited warranty Insignia Televisions Definitions: Insignia Products ("Insignia") warrants to you, the original purchaser of this new Insignia This warranty does not cover: • Customer instruction/education • Installation • Set up adjustments • Cosmetic damage • Damage - Insignia NS-42D510NA15 | User Manual (English) - Page 86
www.insigniaproducts.com (877) 467-4289 INSIGNIA is a trademark of Best Buy and its affiliated companies. Registered in some countries. Distributed by Best Buy Purchasing, LLC 7601 Penn Ave South, Richfield, MN 55423 U.S.A. ©2014 Best Buy. All rights reserved. Made in China V1 ENGLISH 13-1033
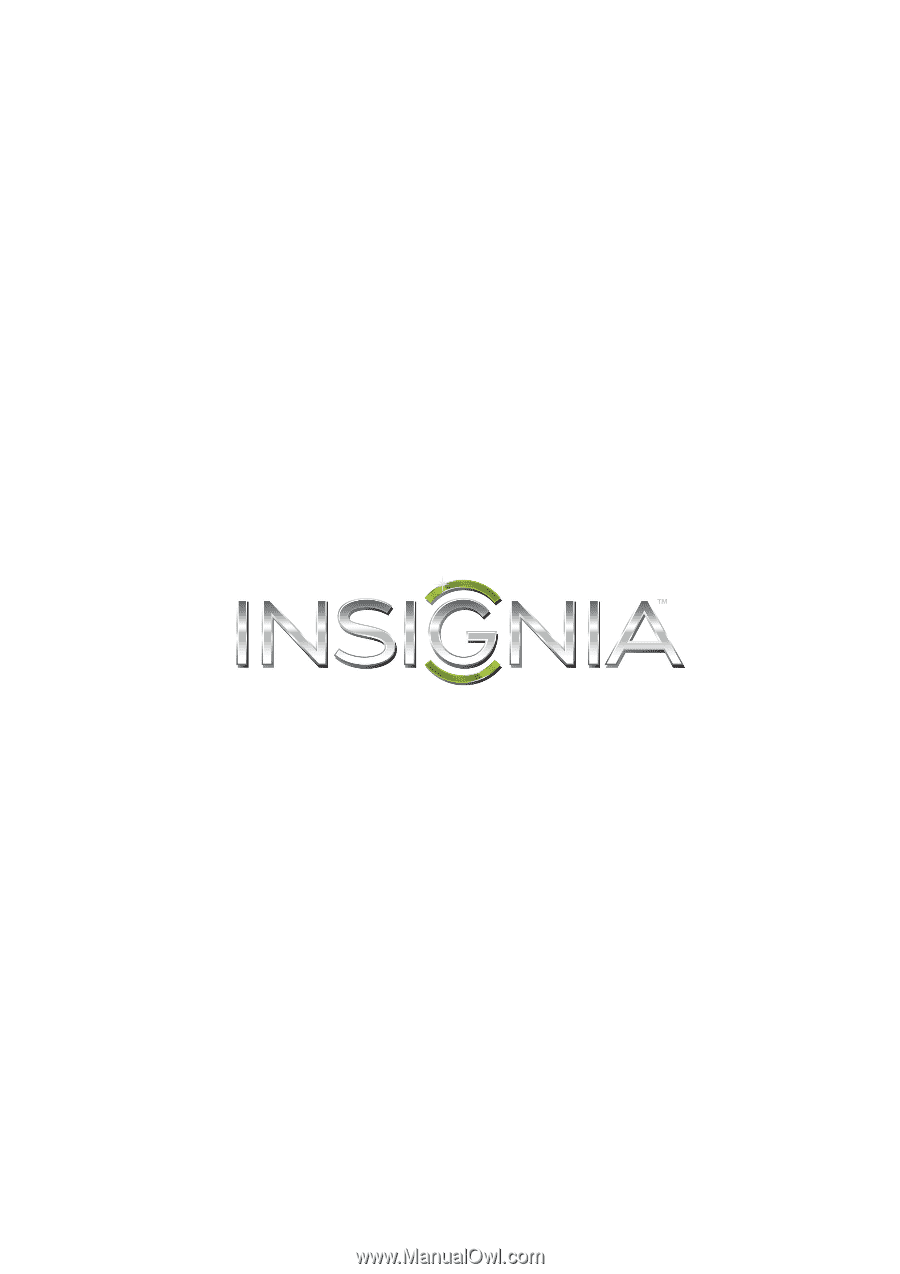
NS-42D510NA15
User Guide
42" LED TV
Before using your new product, please read these instructions to prevent any damage.