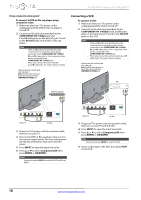Insignia NS-42E470A13 User Manual (English) - Page 23
Connecting a camcorder or game console, Connecting a computer
 |
View all Insignia NS-42E470A13 manuals
Add to My Manuals
Save this manual to your list of manuals |
Page 23 highlights
Insignia 42" 1080p LED TV Connecting a camcorder or game console Note If your camcorder or game console has an HDMI connection, we recommend that you use the HDMI connection to get the best quality possible. To connect a camcorder or game console: 1 Make sure that your TV's power cord is unplugged and the camcorder or game console is turned off. 2 Connect an AV cable (not provided) to the COMPONENT/AV Y/VIDEO and L and R audio jacks on the back of your TV and to the AV OUT jacks on the camcorder or game console. Note • • The L and R audio jacks provide the audio connection for a component video device connected to the COMPONENT/AV Y/VIDEO, PB, and PR video jacks or for a composite video device connected to the COMPONENT/AV Y/VIDEO jack. When you connect the audio using the L and R audio jacks, the audio output is analog. Cables are often color-coded to match color-coded jacks. Note: The yellow video connector on the AV cable connects to the green COMPONENT/AV IN Y video jack. Camcorder or game console Connecting a computer Using VGA To connect a computer using VGA: 1 Make sure that your TV's power cord is unplugged and the computer is turned off. 2 Connect a VGA cable (not provided) to the VGA jack on the back of your TV and to the VGA jack on the computer. Audio cable with stereo mini plug VGA cable Y / VIDEO PB PR L R Back of TV Y / VIDEO PB PR L R Back of TV AV cable 3 Plug your TV's power cord into a power outlet, then turn on your TV. 4 Turn on the camcorder or game console, then set it to the correct output mode. For more information, see the documentation that came with the camcorder or game console. 5 Press INPUT to open the Input Source list. 6 Press S or T to select Component/AV, then press ENTER or OK/ENTER. Notes You can also press VIDEO to select the camcorder or game console. 3 Connect an audio cable with a stereo mini plug (not included) to the PC/DVI AUDIO IN jack on the side of your TV and to the AUDIO OUT jack on the computer. 4 Plug your TV's power cord into a power outlet, turn on your TV and the computer. 5 Press INPUT to open the Input Source list. 6 Press S or T to select VGA, then press ENTER or OK/ENTER. 7 Adjust the display properties on the computer, if necessary. www.insigniaproducts.com 19