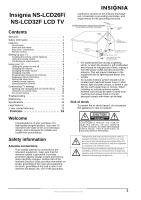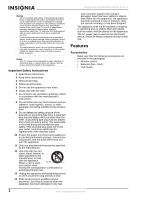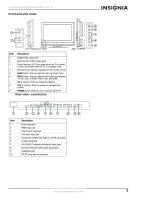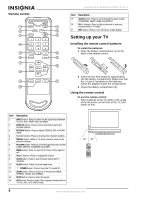Insignia NS-LCD26F User Manual (English) - Page 8
Using your TV - resolution
 |
View all Insignia NS-LCD26F manuals
Add to My Manuals
Save this manual to your list of manuals |
Page 8 highlights
Insignia NS-LCD26F/NS-LCD32F LCD TV 3 Press the INPUT button to set the TV's signal input to HDMI. Connecting to a cable box To connect your TV to a cable box with an RF cable: 1 Turn off the TV and the cable box. 2 Connect a 75 ohm RF cable from the cable box to the ANT. jack on the back of your TV. 3 Set the cable box output switch to channel 3 or 4, then tune your TV to the same channel. 4 Turn on the TV and the cable box. 5 Change channels at the cable box or with the cable box remote. To connect your TV to a cable box with a AV cables: 1 Turn off the TV and the cable box. 2 Connect RCA video and audio cables from the cable box to the VIDEO and AUDIO IN jacks on the back of your TV. • Yellow - Video • White - Audio left • Red - Audio right 3 Turn on the TV and the cable box. 4 Press the INPUT button to set the TV's signal input to AV1. 5 Change channels at the cable box or with the cable box remote. Connecting to a computer To connect a computer video source to the VGA jacks: 1 Connect a VGA cable from the computer to the VGA jack on the TV. - 2 Connect a male-to-male audio cable from the computer to the VGA-AUDIO port on the TV. 3 Turn on the TV, then turn on the PC. 4 Press the INPUT button to set the TV's signal input to VGA. Using your TV Turning the power on and off To turn the power on and off: 1 Press the POWER button on the front panel of the TV or on the remote control. The POWER indicator turns green. 2 To turn off the TV, press the POWER button again. The screen image disappears and the POWER indicator turns yellow (standby status). Note A small amount of electric power is consumed even when the power is turned off. Changing the volume You can change the volume using the TV's front panel or the remote control. To change the volume: 1 Press VOL+ or VOL- . 2 Press MUTE on the remote control to mute the sound, and press it again (or the VOL+ or VOL- ) to restore the sound. Changing the video source Your TV supports multiple video sources. To select the video source: • Press the INPUT button to select from the following input modes: • TV • AV1 • AV2 • S-VIDEO • YPbPr • VGA • HDMI The name of the input source appears on the screen when it is selected. Notes on HDMI • HDMI™ - The HDMI logo and High-Definition Multimedia Interface is a trademark or registered trademark of HDMI Licensing. • This TV can receive HDMI. • This TV supports the HDCP (High-bandwidth Digital Contents Protection) protocol for 720×480p, 1280×720p, and 1920×1080i resolution. • When connected to a source device (DVD player, set top box, or PC) supporting the Auto HDMI function, the output resolution of the source device will be set automatically to 1280×720p. If the source device does not support Auto HDMI, you must set the output resolution appropriately. For best picture quality, adjust the DVD player, set top box output resolution to 1280×720p, or the PC graphics card output to 1280×768, 60 Hz. • If the source device has HDMI output, no audio connection is necessary. Changing channels To change channels: • Press CH+ or CH-. 6 www.insignia-products.com