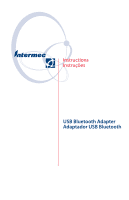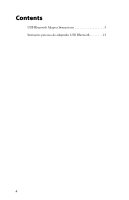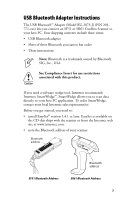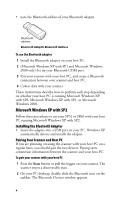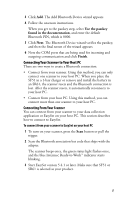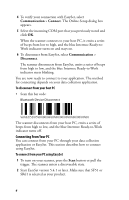Intermec SR61 USB Bluetooth Adapter Instructions - Page 5
Connecting From Your Scanner, Connecting Your Scanner to Your Host PC - bluetooth scanner
 |
View all Intermec SR61 manuals
Add to My Manuals
Save this manual to your list of manuals |
Page 5 highlights
3 Click Add. The Add Bluetooth Device wizard appears. 4 Follow the onscreen instructions. When you get to the passkey step, select Use the passkey found in the documentation, and enter the default Bluetooth PIN, which is 0000. 5 Click Next. The Bluetooth Device wizard verifies the passkey, and then the final screen of the wizard appears. 6 Note the COM ports that are being used for incoming and outgoing communication and click Finish. Connecting Your Scanner to Your Host PC There are two ways to create a Bluetooth connection: • Connect from your scanner. Using this method, you can only connect one scanner to your host PC. When you place the SF51 in a 1-bay charger or remove and install the battery in an SR61, the scanner resets and the Bluetooth connection is lost. After the scanner resets, it automatically reconnects to your host PC. • Connect from your host PC. Using this method, you can connect more than one scanner to your host PC. Connecting From Your Scanner You can connect from your scanner to your data collection application or EasySet on your host PC. This section describes how to connect to EasySet. To connect from your scanner to EasySet on your host PC 1 To turn on your scanner, press the Scan button or pull the trigger. 2 Scan the Bluetooth association bar code that ships with the adapter. The scanner beeps once, the green status light flashes once, and the blue Intermec Ready-to-Work™ indicator starts blinking. 3 Start EasySet version 5.4.1 or later. Make sure that SF51 or SR61 is selected as your product. 5