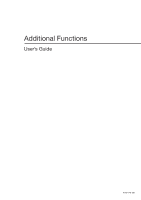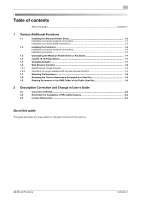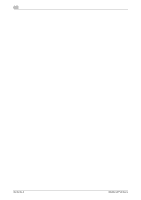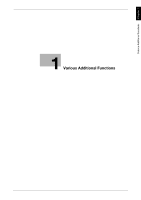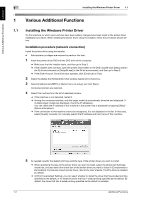Konica Minolta bizhub 4752 bizhub 4752/4052 Additional Functions User Guide - Page 5
Various Additional Functions, 1.1 Installing the Windows Printer Driver
 |
View all Konica Minolta bizhub 4752 manuals
Add to My Manuals
Save this manual to your list of manuals |
Page 5 highlights
Various Additional Functions Chapter 1 1 Installing the Windows Printer Driver 1.1 1 Various Additional Functions 1.1 Installing the Windows Printer Driver On this machine on which new functions have been added, changes have been made to the printer driver installation procedure. When installing the printer driver using the installer, follow the procedure shown below. Installation procedure (network connection) Install the printer driver using the installer. 0 Administrator privileges are required to perform this task. 1 Insert the printer driver DVD into the DVD drive of the computer. % Make sure that the installer starts, and then go to Step 2. % If the installer does not start, open the printer driver folder on the DVD, double-click [Setup.exe] (in the 32-bit environment) or [Setup64.exe] (in the 64-bit environment), and then go to Step 2. % If the [User Account Control] window appears, click [Continue] or [Yes]. 2 Select the [Agree the Software End User License Agreement.] check box. 3 Select [Install printers/MFPs] in [Select menu to setup], and click [Next]. Connected printers are detected. 4 Select this machine from the list of detected printers. % If this machine is not detected, restart it. % Among the connected printers, only the target model is automatically detected and displayed. If multiple target models are displayed, check the IP addresses. You can check the IP address of this machine in the screen that is displayed by tapping [Utility] [Device Information]. % If the connection to this machine cannot be recognized, it is not displayed in the list. In this case, select [Specify manually.] to manually specify the IP address and host name of this machine. 5 As needed, specify the default print type and the type of the printer driver you want to install. % When specifying the type of the printer driver you want to install, select the [Advanced Settings] check box, and also select the check box of the printer driver you want to install in [Components to Be Installed]. For features of each printer driver, refer to the User's Guide. The PCL driver is installed by default. % In [Print Type Default Setting], you can select whether to install the driver that has 2-sided printing specified as the default, or to install the driver that has 1-sided printing specified as the default. By default, the driver that has 2-sided printing specified as the default is installed. 1-2 Additional Functions