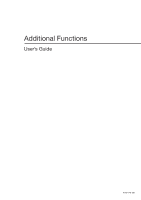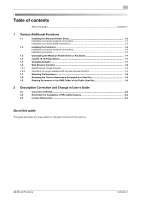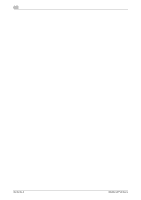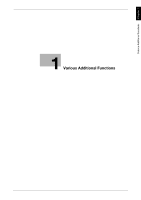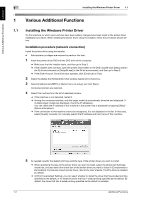Konica Minolta bizhub 4752 bizhub 4752/4052 Additional Functions User Guide - Page 6
Installation procedure (USB connection), If the [User Account Control] window appears - printer driver
 |
View all Konica Minolta bizhub 4752 manuals
Add to My Manuals
Save this manual to your list of manuals |
Page 6 highlights
Various Additional Functions Chapter 1 1.1 Installing the Windows Printer Driver 1 6 Click [Next]. 7 Check the items to be installed, and click [Install]. 8 Change the printer name or print a test page if necessary, then click [Finish]. This completes the installation process of the printer driver. Installation procedure (USB connection) Install the printer driver using the installer. 0 Administrator privileges are required to perform this task. 1 Connect a USB cable to the USB port of this machine. % For details on the cable connection port, refer to the User's Guide. % If a wizard screen appears to add new hardware, click [Cancel]. 2 Insert the printer driver DVD into the DVD drive of the computer. % Make sure that the installer starts, and then go to Step 3. % If the installer does not start, open the printer driver folder on the DVD, double-click [Setup.exe] (in the 32-bit environment) or [Setup64.exe] (in the 64-bit environment), and then go to Step 3. % If the [User Account Control] window appears, click [Continue] or [Yes]. 3 Select the [Agree the Software End User License Agreement.] check box. 4 Select [Install printers/MFPs] in [Select menu to setup], and click [Next]. Connected printers are detected. 5 Select this machine from the list of detected printers. 6 As needed, specify the default print type and the type of the printer driver you want to install. % When specifying the type of the printer driver you want to install, select the [Advanced Settings] check box, and also select the check box of the printer driver you want to install in [Components to Be Installed]. For features of each printer driver, refer to the User's Guide. The PCL driver is installed by default. % In [Print Type Default Setting], you can select whether to install the driver that has 2-sided printing specified as the default, or to install the driver that has 1-sided printing specified as the default. By default, the driver that has 2-sided printing specified as the default is installed. 7 Click [Next]. 8 Check the items to be installed, and click [Install]. 9 Change the printer name or print a test page if necessary, then click [Finish]. This completes the installation process of the printer driver. Additional Functions 1-3