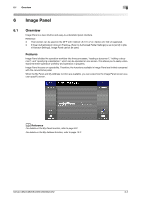Konica Minolta bizhub C552 bizhub C452/C552/C552DS/C652/C652DS Advanced Functi - Page 57
Reading a document, Scanning a document - duplex scan
 |
View all Konica Minolta bizhub C552 manuals
Add to My Manuals
Save this manual to your list of manuals |
Page 57 highlights
6.3 Operating Image Panel 6 6.3.3 Reading a document Scan a document, retrieve a document from a User Box or external memory, and send data from a cellular phone or PDA. Scanning a document Press [Scan] to display the Scan Settings screen. Configure the scan settings as needed, and then press [Scan]. Reference - Only one document can be scanned. Item Original Type Simplex/Duplex Resolution File Type Density Color Document Name Separate Scan Description Select the image quality from [Text], [Text/Photo], [Photo], [Dot Matrix Original] and [Copied Paper] according to the contents of the original to be scanned. Select either to scan a 1-sided original or 2-sided original. Select the scan resolution from [200 e 100dpi (Standard)], [200 e 200dpi (Fine)], [300 e 300dpi], [400 e 400dpi (Super Fine)] and [600 e 600dpi (Ultra Fine)]. Select a file type from [PDF], [Compact PDF], [TIFF], [JPEG], [XPS] and [Compact XPS]. Select whether to save the whole scanned pages as one file, or to divide a file in specified number of pages in order to save data. You cannot select [Multi Page] if [JPEG] is selected for file type. To send divided files by attaching them to an E-mail, specify "E-mail Attachment Method". Select [All Files Sent as one (1) E-mail] to attach all divided files to one E-mail message. Select [One (1) File per E-Mail] to send E-mail messages for each divided file. Selecting [Compact PDF] for file type allows you to specify [Outline PDF]. If either i-Option LK-102 or i-Option LK-103 v2 is registered in the MFP, selecting [PDF]or [Compact PDF] for file type allows you to specify [Encryption] and [PDF Document Properties]. For details on the function, refer to page 7-2. If i-Option LK-105 is registered in the MFP, selecting [PDF]or [Compact PDF] for the file type allows you to specify [Searchable PDF]. For details on the function, refer to page 8-2. Adjust the density for scanning. Select the scan color from [Auto Color], [Full Color], [Gray Scale] and [Black]. Specify the document name. Press this button to divide scanning of the document into several times. It is useful for the following cases. • When the number of pages of a document is too many, and it cannot be loaded into the ADF • When placing the originals on the original glass • When 1-sided originals and 2-sided originals are mixed bizhub C652/C652DS/C552/C552DS/C452 6-7