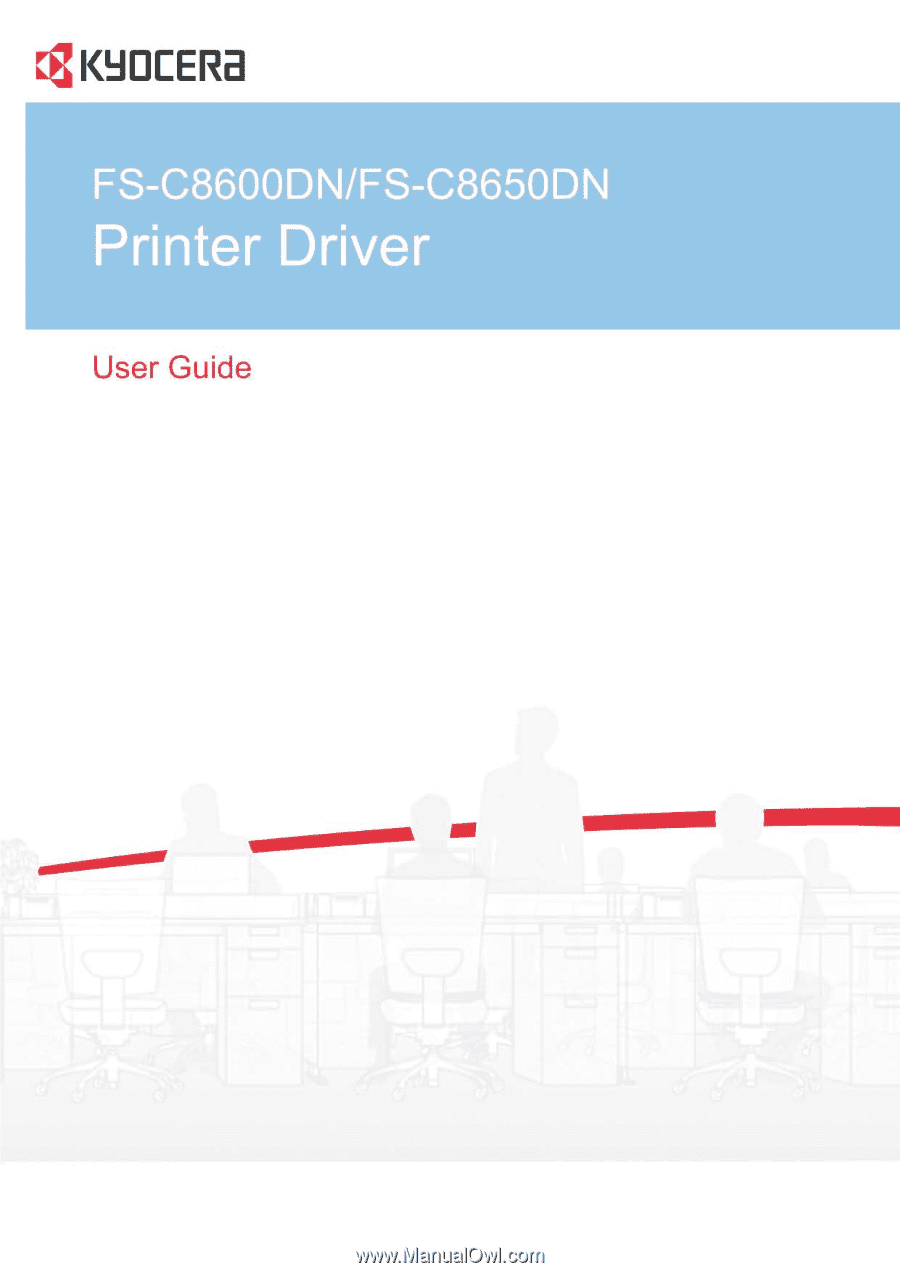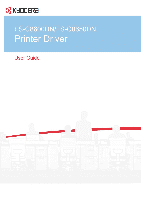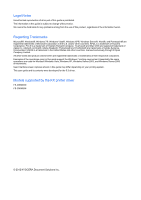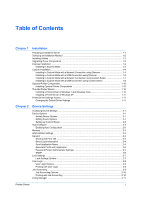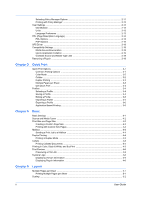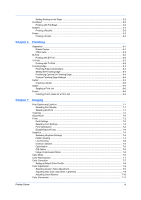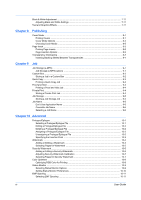Kyocera ECOSYS FS-C8650DN FS-C8650DN Driver Guide
Kyocera ECOSYS FS-C8650DN Manual
 |
View all Kyocera ECOSYS FS-C8650DN manuals
Add to My Manuals
Save this manual to your list of manuals |
Kyocera ECOSYS FS-C8650DN manual content summary:
- Kyocera ECOSYS FS-C8650DN | FS-C8650DN Driver Guide - Page 1
- Kyocera ECOSYS FS-C8650DN | FS-C8650DN Driver Guide - Page 2
Server 2008 environments. User Interface screen captures shown in this guide may differ depending on your printing system. This user guide and its contents were developed for the 5.3 driver. Models supported by the KX printer driver FS-C8600DN FS-C8650DN © 2012 KYOCERA Document Solutions Inc. - Kyocera ECOSYS FS-C8650DN | FS-C8650DN Driver Guide - Page 3
Driver in Windows 7 and Windows Vista 1-10 Installing a Printer Driver in Windows XP 1-11 Printer Driver Settings Access ...1-11 Changing the Default Driver Send Application Name ...2-4 Associate Profile with Application 2-4 Password Protect Administrator Settings 2-5 SNMP ...2-5 Lock Settings - Kyocera ECOSYS FS-C8650DN | FS-C8650DN Driver Guide - Page 4
Language 2-14 PDL Options ...2-14 PDF Options ...2-16 XPS Driver ...2-18 Compatibility Settings ...2-18 Media Source Enumeration 2-18 Ignore EcoPrint 4-5 Print Preview ...4-6 Previewing a Print Job ...4-6 Kyocera Logo ...4-6 Displaying Version Information 4-6 Displaying Plug-in Information - Kyocera ECOSYS FS-C8650DN | FS-C8650DN Driver Guide - Page 5
a Print Job 6-6 Chapter 7 Imaging Print Quality and EcoPrint ...7-1 Selecting Print Quality ...7-1 Selecting EcoPrint ...7-1 Trapping ...7-2 Gloss Mode ...7-6 Color Reproduction ...7-7 Color Correction ...7-7 Setting a Default Color Profile 7-8 Color Adjustment ...7-9 Selecting Custom Color - Kyocera ECOSYS FS-C8650DN | FS-C8650DN Driver Guide - Page 6
-8 Status Monitor ...10-9 Selecting Status Monitor Options 10-9 Setting Status Monitor Preferences 10-10 EMF Spooling ...10-11 Selecting EMF Spooling ...10-11 iv User Guide - Kyocera ECOSYS FS-C8650DN | FS-C8650DN Driver Guide - Page 7
Enable Client Profile ...10-12 Glossary ...i Printer Driver v - Kyocera ECOSYS FS-C8650DN | FS-C8650DN Driver Guide - Page 8
driver driver. Preparing to Install the Driver This section describes the initial steps to take before you install the printer driver driver installation will be made from the Microsoft Windows Update site if a certified driver driver of this driver software, click Install this driver software anyway - Kyocera ECOSYS FS-C8650DN | FS-C8650DN Driver Guide - Page 9
Custom Mode for a network or USB connection and either manually select installation packages and specify utilities or let the installation in Express Mode This section describes the express installation procedure of the driver software in Windows operating systems. 1 Ensure that your printer and - Kyocera ECOSYS FS-C8650DN | FS-C8650DN Driver Guide - Page 10
web. We recommend you continue with the steps to install the KX Driver for an expanded feature set. In Windows, if the Found New can also choose to share this printer with others or set this printer as the default printer. Make your selections, and then click Next. 5 On the Confirm Settings User Guide - Kyocera ECOSYS FS-C8650DN | FS-C8650DN Driver Guide - Page 11
print job finishes printing. The default is the notification is not , or you can manually select the driver from drivers that are available. support for your printer. The KX XPS driver is only available for printing systems used with Windows 7, Windows Vista, or Windows Server 2008. The XPS driver - Kyocera ECOSYS FS-C8650DN | FS-C8650DN Driver Guide - Page 12
driver and software packages you want to install from the Driver or set this printer as the default printer. Make your selections, and then the following driver options. Print of the installed driver components. Show finishes printing. The default is the notification driver software in Windows operating - Kyocera ECOSYS FS-C8650DN | FS-C8650DN Driver Guide - Page 13
web. We recommend you continue with the steps to install the KX Driver for an expanded feature set. 2 On the Installation Method page, select also choose to share this printer with others or set this printer as the default printer. Make your selections, and then click Next. 6 On the Confirm Settings - Kyocera ECOSYS FS-C8650DN | FS-C8650DN Driver Guide - Page 14
job finishes printing. The default is the notification is not of the driver software in click Next. If there is only one driver model, this page does not appear. the driver and software packages you want to install from the Driver default printer. Make your selections, and then click Next. 1-7 User - Kyocera ECOSYS FS-C8650DN | FS-C8650DN Driver Guide - Page 15
a message on your computer when a print job finishes printing. The default is the notification is not displayed (check box cleared). This option is procedure of the driver software in Windows operating systems using a USB connection. With the Custom select option, you manually select the printing - Kyocera ECOSYS FS-C8650DN | FS-C8650DN Driver Guide - Page 16
the Custom Installation page, select the driver and software packages you want to install from the Driver and Utility tabs, and clear those also choose to share this printer with others or set this printer as the default printer. Make your selections, and then click Next. 8 On the Confirm Guide - Kyocera ECOSYS FS-C8650DN | FS-C8650DN Driver Guide - Page 17
a message on your computer when a print job finishes printing. The default is the notification is not displayed (check box cleared). This option is of pages that guide you through printer installation. You are prompted to make installation choices on each page. Installing a Printer Driver in Windows - Kyocera ECOSYS FS-C8650DN | FS-C8650DN Driver Guide - Page 18
Add a local printer or Add a network, wireless or Bluetooth printer. Follow the instructions on each page, and then click Next to proceed to the next page. are maintained as the default printer settings. Changing the Default Driver Settings Default driver settings apply to print . 1-11 User Guide - Kyocera ECOSYS FS-C8650DN | FS-C8650DN Driver Guide - Page 19
Installation 4 In the Printing Preferences dialog box, select the desired features in all tabs. 5 Click OK to save the settings. Printer Driver 1-12 - Kyocera ECOSYS FS-C8650DN | FS-C8650DN Driver Guide - Page 20
unavailable to a client logged in as a restricted user. Setting Device Options You can set the printer driver to match the optional devices installed on your printing system. 1 In Device Settings > Device options, The selected option is available under Punch in the Finishing tab. 2-1 User Guide - Kyocera ECOSYS FS-C8650DN | FS-C8650DN Driver Guide - Page 21
Printer Driver Device Settings 1 In Device Settings, under Device options, select a finisher that supports punch. Or if already 5 To require users of a shared box to type a password before printing, select Require password, and type a password up to 16 characters. 6 Click OK in the Hard Disk - Kyocera ECOSYS FS-C8650DN | FS-C8650DN Driver Guide - Page 22
: The default setting for Windows XP Service Pack 2 the driver is In Windows XP, the driver settings are updated immediately. driver is first installed and when Silent driver check the printing system every 10 minutes for any changes in optional devices or memory. When a change is detected, the driver - Kyocera ECOSYS FS-C8650DN | FS-C8650DN Driver Guide - Page 23
the Quick Print tab, and other miscellaneous settings, including password and SNMP settings. Show Quick Print Tab This option lets Print tab to the user. Set Quick Print tab as default opens to this tab when you access Printing Preferences. Hide driver settings as defined in a profile. Before - Kyocera ECOSYS FS-C8650DN | FS-C8650DN Driver Guide - Page 24
Password Protect Administrator Settings You can set Password password and confirm the password. This password protection blocks access to all Administrator Settings options. Setting the Administrator Password You can set a password must be set in the printer driver and in the printing system's - Kyocera ECOSYS FS-C8650DN | FS-C8650DN Driver Guide - Page 25
It is more secure than DES. Selecting SNMP Settings These settings in the driver must be set to match the settings in the printing system's Command SNMPv3, type a User name to a maximum of 32 characters, and a Password from 8 to 32 characters. 3 To set authentication and privacy options for SNMPv3 - Kyocera ECOSYS FS-C8650DN | FS-C8650DN Driver Guide - Page 26
. Once the settings are made, the Password settings option can be accessed. This lets an administrator control usage of paper and toner amounts: Black & White mode This option disables all color settings in the driver and prints all jobs with black toner only. EcoPrint This option locks the EcoPrint - Kyocera ECOSYS FS-C8650DN | FS-C8650DN Driver Guide - Page 27
in the printer driver for use with multiple printing systems. User login adds users with a user name and password. The user name can be in user principal name (UPN) format: [email protected]. The UPN format supports multiple domains. The UPN format is not needed if the default domain registered in - Kyocera ECOSYS FS-C8650DN | FS-C8650DN Driver Guide - Page 28
user names and passwords. Once a Login list and save it in your printer driver. Printing with User Login After login user type or select a name and password and click OK. Login is passwords can be registered at the printing system and 100 account IDs and passwords can be stored in the printer driver - Kyocera ECOSYS FS-C8650DN | FS-C8650DN Driver Guide - Page 29
Password protect administrator settings in the Administrator Settings dialog box. A client computer in a client/server environment can accept the default Select this option to prompt for an account ID that is saved in the driver. When sending a print job, type an account ID when prompted, and then - Kyocera ECOSYS FS-C8650DN | FS-C8650DN Driver Guide - Page 30
driver feature is installed as an optional component of the driver. The XPS driver does not support printer driver so that between a policy and a driver selection. Secure pull printing pull printing feature, the driver must be connected to the you can use the printer driver's Policy Manager tab to - Kyocera ECOSYS FS-C8650DN | FS-C8650DN Driver Guide - Page 31
to step 4. 4 Type the Login user name and Password. The Login user name can be in the user principal name (UPN) format to support multiple domains: [email protected] If left blank, the Please refer to the Policy Manager User Guide for Policy Manager and Client Viewer details. Printer Driver 2-12 - Kyocera ECOSYS FS-C8650DN | FS-C8650DN Driver Guide - Page 32
password to print all jobs under the Login user name. You can print from any printing system managed by the Policy Manager server. User Settings User Settings lets you specify user and department names, select the default unit of measure, and change the driver computer settings. 2-13 User Guide - Kyocera ECOSYS FS-C8650DN | FS-C8650DN Driver Guide - Page 33
printer default is PCL XL, which is suitable for most printing purposes. When using the XPS driver in the GDI compatible mode option to improve the output quality of the graphic created by the application. Note earlier PCL versions Bidirectional communication support Wide selection of fonts for - Kyocera ECOSYS FS-C8650DN | FS-C8650DN Driver Guide - Page 34
PCL 5c Enables native TrueType font downloading Supports most Graphics settings options PDF Output to PDF With PDF selected in the PDL Settings dialog box, only a limited set of driver options are available. PDL Settings When you click the Settings button, the available PDL list. 2-15 User Guide - Kyocera ECOSYS FS-C8650DN | FS-C8650DN Driver Guide - Page 35
the GDI compatible mode option to improve the output quality of graphics created by your application. 3 Select password protection so that a document cannot be opened or altered by unauthorized users. Arc4 40 This encryption option provides low level security for a PDF document. This option supports - Kyocera ECOSYS FS-C8650DN | FS-C8650DN Driver Guide - Page 36
security for a PDF document. This option supports Adobe Acrobat and Adobe Reader 9.0, or later. Passwords Select passwords for changing security settings and for opening a document. Passwords are supported to a maximum of 16 characters in length. Require password to change security settings Type an - Kyocera ECOSYS FS-C8650DN | FS-C8650DN Driver Guide - Page 37
for the Windows Presentation Foundation (WPF) architecture. PCL and KPDL are not compatible with an XPS environment. Therefore, an XPS driver supports a single PDL setting. The XPS driver can be installed from the Product Library disc. In the Installation Method menu, click Custom Mode, and on the - Kyocera ECOSYS FS-C8650DN | FS-C8650DN Driver Guide - Page 38
Compatibility Settings to the default by clicking Reset. default by clicking Reset. Combine Source and Media Type Lists You can change the driver driver interface. Note: To remove the Output to PDF module, PDF must not be selected in the PDL Settings dialog box. 1 In Device Settings, click Kyocera - Kyocera ECOSYS FS-C8650DN | FS-C8650DN Driver Guide - Page 39
3 Click OK in all dialog boxes. Device Settings Printer Driver 2-20 - Kyocera ECOSYS FS-C8650DN | FS-C8650DN Driver Guide - Page 40
through the Installation process, or in Device Settings > Administrator > General. This chapter can be used as a separate Quick Print user guide when KX Driver support is controlled by an administrator. To return to the original settings, click Reset. The Reset button is available when accessing the - Kyocera ECOSYS FS-C8650DN | FS-C8650DN Driver Guide - Page 41
not available when the driver is accessed from an application's Print dialog box. Any basic print options can be Reset to the default values in the Quick (CMYK) or printing with black toner only. When the selection appears in color, all color settings in the driver are enabled. Color cannot be - Kyocera ECOSYS FS-C8650DN | FS-C8650DN Driver Guide - Page 42
in Device Settings > Administrator Settings. The Edit Quick Print button is unavailable when the driver is accessed from an application's Print dialog box. Editing Quick Print Options You can select from a Selected controls. A maximum of 5 features can appear under Selected controls. User Guide - Kyocera ECOSYS FS-C8650DN | FS-C8650DN Driver Guide - Page 43
and use all of them at once when you apply the profile. The profiles list always includes a Factory Default profile that returns the driver options to their default settings. The profiles can include Common Profiles, which are installed as optional components through the Optional Printer Components - Kyocera ECOSYS FS-C8650DN | FS-C8650DN Driver Guide - Page 44
and selecting all your driver settings. 2 Click Profiles driver to default settings, select the Factory Default existing profile. The Factory Default profile cannot be edited from other printer drivers into your printer driver. 1 Click Profiles unavailable in the existing driver. Select Yes, to import - Kyocera ECOSYS FS-C8650DN | FS-C8650DN Driver Guide - Page 45
export a copy of a profile from your printer driver for use in other printer drivers. The Factory Default profile cannot be exported. 1 Click Profiles. 2 Word can be set to print with consistent stapling and print quality. Associations between profiles and applications can be created at any time - Kyocera ECOSYS FS-C8650DN | FS-C8650DN Driver Guide - Page 46
under Association name, File name, or Profile. 5 Click OK in the Edit Association and Application Based Printing dialog boxes to save the revised association. 3-7 User Guide - Kyocera ECOSYS FS-C8650DN | FS-C8650DN Driver Guide - Page 47
to the original settings, click Reset. The Reset button is available when accessing the printer driver from the application's Print dialog box. Basic Settings The Basic tab contains several settings for the printing system. In general, you can leave it set to Unspecified. Printer Driver 4-1 - Kyocera ECOSYS FS-C8650DN | FS-C8650DN Driver Guide - Page 48
printed job. Selecting EcoPrint saves toner. EcoPrint does not increase print default is Auto source selection, which instructs the printer to search for the media requested by the application or the printer driver following the instructions outlined in the printing system's Operation Guide. Note: - Kyocera ECOSYS FS-C8650DN | FS-C8650DN Driver Guide - Page 49
Page Size To use custom page sizes, they must be created and added to the Print size list. The driver supports a maximum of twenty custom sizes. 1 In the Basic tab, click Page Sizes. 2 Click New. 3 A default custom name appears in the Name box. Type a name for your custom page size. 4 Type or select - Kyocera ECOSYS FS-C8650DN | FS-C8650DN Driver Guide - Page 50
content. Flip on short edge Turn the short edge of the page to view the content. Flip on long edge Flip on short edge 4-4 User Guide - Kyocera ECOSYS FS-C8650DN | FS-C8650DN Driver Guide - Page 51
every copy from the computer to the printing system. With Collate selected, the driver prints the complete job set by set. With Collate cleared, it prints each choose full-color printing or printing with black toner only. Full color This mode prints four-color text and graphics. Black & White - Kyocera ECOSYS FS-C8650DN | FS-C8650DN Driver Guide - Page 52
document pages. To close the preview and make additional changes in driver settings before printing, click the "X" button. If you are satisfied with the preview, click the printer button to print the job. Kyocera Logo The Kyocera logo appears on the bottom portion of any Printing Preferences screen - Kyocera ECOSYS FS-C8650DN | FS-C8650DN Driver Guide - Page 53
Basic In Device Settings or any tab, click Kyocera logo > Plug-in to view the following plug-in information: Module Description Version Click OK to close the driver information dialog boxes. Printer Driver 4-7 - Kyocera ECOSYS FS-C8650DN | FS-C8650DN Driver Guide - Page 54
return to the original settings, click Reset. The Reset button is available when accessing the printer driver from the application's Print dialog box. Multiple Pages per Sheet Multiple pages per sheet prints several you want to print a border around each page, select Print borders. 5-1 User Guide - Kyocera ECOSYS FS-C8650DN | FS-C8650DN Driver Guide - Page 55
Full Bleed Printer Driver 4 In trim the edges. Trimming the document after printing ensures that the toner has completely covered the document to its edge. You can marks to trim the edges of your document. The crop marks help guide you to accurately and evenly cut around your document. None Do not - Kyocera ECOSYS FS-C8650DN | FS-C8650DN Driver Guide - Page 56
printing. The Poster feature lets you create a document to a size that is larger than the paper your printer can support. You can print a poster, or banner, up to 25 times larger than the original document. Segments of the When Poster is selected, other Layout tab options are unavailable. User Guide - Kyocera ECOSYS FS-C8650DN | FS-C8650DN Driver Guide - Page 57
, accessed from Device Settings. Use Print format to print a proof sheet, along with the poster, to guide you in assembling the printed poster sheets. Poster pages This selection prints all of the sheets to be assembled to the Print dialog box. 6 Click OK to start printing. Printer Driver 5-4 - Kyocera ECOSYS FS-C8650DN | FS-C8650DN Driver Guide - Page 58
return to the original settings, click Reset. The Reset button is available when accessing the printer driver from the application's Print dialog box. Separation The Separation feature stacks print jobs so that one print each copy of a print job at right angles in the output tray. 6-1 User Guide - Kyocera ECOSYS FS-C8650DN | FS-C8650DN Driver Guide - Page 59
to the same printing system should select Offset jobs as the default setting. The Offset jobs feature requires a finishing device to Bi-Fold feature lets you produce a document folded in half, like a brochure or a pamphlet. Printing occurs on the outside of your document. You can Printer Driver 6-2 - Kyocera ECOSYS FS-C8650DN | FS-C8650DN Driver Guide - Page 60
Finishing Tri-Fold The Tri-Fold feature lets you produce a document folded into thirds, like a brochure or a pamphlet. You can choose to print on the inside or the outside of your document. , such as Separation and Rotated. Finishing edge cannot be used with the Poster feature. 6-3 User Guide - Kyocera ECOSYS FS-C8650DN | FS-C8650DN Driver Guide - Page 61
edge. 4 Select from available Position options, or select Custom. Positions are based on the Print size selection in the Basic tab. 5 Click OK in all driver dialog boxes. 6 Load each paper size into different paper cassettes. For example, load A4 and A3 paper so that both sizes feed the 297 mm - Kyocera ECOSYS FS-C8650DN | FS-C8650DN Driver Guide - Page 62
selected Page size or Media type. The Gutter feature lets you increase the top and left margins to accommodate the location of the staples. User Guide - Kyocera ECOSYS FS-C8650DN | FS-C8650DN Driver Guide - Page 63
If Printer default is selected output tray that supports the selected finishing a binder. Punch is enabled when a finisher that supports punch is selected in Device options in Device Settings. for a Print Job The finishing device must support the Punch feature. Available punch options are set - Kyocera ECOSYS FS-C8650DN | FS-C8650DN Driver Guide - Page 64
Finishing 1 In the Finishing tab, select Punch. 2 Select the number of hole punches. 3 Click OK to return to the Print dialog box. 4 Click OK to start printing. 6-7 User Guide - Kyocera ECOSYS FS-C8650DN | FS-C8650DN Driver Guide - Page 65
EcoPrint results in a default setting to the highest print quality. Selecting EcoPrint EcoPrint changes toner saturation in the printed job toner saved from none to the maximum amount: Off, Least, Less, Medium, More, and Most - toner saved. The amount of toner is also determined by the driver - Kyocera ECOSYS FS-C8650DN | FS-C8650DN Driver Guide - Page 66
or Basic tab, the toner saved is set to the previously selected value. If there is no previous value, the default is Medium. 1 In Imaging > Print Quality, select Custom. 2 Under EcoPrint, select the toner you want to save, permanently or temporarily in the printing system memory. 7-2 User Guide - Kyocera ECOSYS FS-C8650DN | FS-C8650DN Driver Guide - Page 67
to the printing system. The chosen method affects the speed and quality of the print job: Download as outlines This method is best suited critical for output of documents to printing systems that are not well supported by a large font inventory. Setting Font Substitution You can use one Driver 7-3 - Kyocera ECOSYS FS-C8650DN | FS-C8650DN Driver Guide - Page 68
Scaling Pattern scaling is a feature that can help improve visual compatibility between screen and print output. Graphics objects, such as a shape or a path, often User Guide - Kyocera ECOSYS FS-C8650DN | FS-C8650DN Driver Guide - Page 69
Printer Driver Imaging include patterns and fills that are composed of collections of printed mode is selected in the PDL Settings dialog box, Line thinning is not available. Off (default setting) Line thinning is not applied. Barcodes This setting reduces the pen width value for vertical - Kyocera ECOSYS FS-C8650DN | FS-C8650DN Driver Guide - Page 70
desired quality in printed images. JPEG compression produces a lower quality image, while delta row compression produces a higher quality image but compression High quality Uses delta row compression Color Mode Color mode lets you choose full-color printing or printing with black toner only. The - Kyocera ECOSYS FS-C8650DN | FS-C8650DN Driver Guide - Page 71
Imaging This mode prints with black toner only, making all color settings on your printing system. All other Color reproduction options use the default color table. Advanced This option achieves greater consistency in color reproduction among upon associating an output Printer Driver 7-7 - Kyocera ECOSYS FS-C8650DN | FS-C8650DN Driver Guide - Page 72
OK again to close the Color Correction dialog box. Setting a Default Color Profile When using the ICM (system corrected) feature in the my settings for this device check box. 7 In the Profile selection list, select Manual, and click Add. 8 In the Associate Color Profile dialog box, select an ICC - Kyocera ECOSYS FS-C8650DN | FS-C8650DN Driver Guide - Page 73
list and click Add. 6 In the Color Management tab, select Manual. 7 Select the desired color profile from the list and click Set as Default. 8 Click Apply. Color Adjustment Color Adjustment lets you customize the two color spaces in the driver and save up to three custom groups. Color space changes - Kyocera ECOSYS FS-C8650DN | FS-C8650DN Driver Guide - Page 74
all Color balance settings to zero, click Reset. 8 Click OK to save the new Color balance settings. The side panel displays these new settings. User Guide - Kyocera ECOSYS FS-C8650DN | FS-C8650DN Driver Guide - Page 75
option if the driver receives RGB data from the application. Quality priority Select this option if the driver receives full-color The brightest setting is +100; the darkest is -100. Zero is the default mid-level setting. Adjusting brightness allows for the customization of graphic images if images - Kyocera ECOSYS FS-C8650DN | FS-C8650DN Driver Guide - Page 76
and image colors are unaffected. Available with all of the Color mode options. Print grays with black toner This option prints grayscale with black only. Full color must be selected as the Color mode. Continuous tone applications. Black & White must be selected as the Color mode. 7-12 User Guide - Kyocera ECOSYS FS-C8650DN | FS-C8650DN Driver Guide - Page 77
job, and add backing sheets between transparencies. To return to the original settings, click Reset. The Reset button is available when accessing the printer driver from the application's Print dialog box. Cover Mode Cover mode lets you add cover pages for the front and back of your document. You - Kyocera ECOSYS FS-C8650DN | FS-C8650DN Driver Guide - Page 78
Front outside Prints on the outside surface of the front cover. Front Front inside Prints on the inside surface of the front cover. - continued 8-2 User Guide - Kyocera ECOSYS FS-C8650DN | FS-C8650DN Driver Guide - Page 79
and inserts a blank back cover. Front and back Front inside Prints on the inside surface of the front cover and inserts a blank back cover. Printer Driver - continued 8-3 - Kyocera ECOSYS FS-C8650DN | FS-C8650DN Driver Guide - Page 80
a blank front cover. Front and back Back inside Back outside 8-4 Prints on both sides of the back cover and inserts a blank front cover. - continued User Guide - Kyocera ECOSYS FS-C8650DN | FS-C8650DN Driver Guide - Page 81
. 3 In Insert before pages, type the page number to insert. A page is inserted between the page number you typed and the page before it. Printer Driver 8-5 - Kyocera ECOSYS FS-C8650DN | FS-C8650DN Driver Guide - Page 82
Prints on the front side of the inserted page. Page insert Print onto back Prints on the back side of the inserted page. - continued 8-6 User Guide - Kyocera ECOSYS FS-C8650DN | FS-C8650DN Driver Guide - Page 83
. The printing system's operation panel prompts you to load transparencies into the MP tray, and if necessary, load backing paper into the selected cassette. Printer Driver 8-7 - Kyocera ECOSYS FS-C8650DN | FS-C8650DN Driver Guide - Page 84
You can use this tab to set or change the default settings that apply when you print a document from button is available when accessing the printer driver from the application's Print dialog box. the Windows login user name is the default. Job Storage (e-MPS) options Storage location Access code - Kyocera ECOSYS FS-C8650DN | FS-C8650DN Driver Guide - Page 85
disk Job storage Hard disk Optional password When printed from When manually operation panel deleted or up to password and type the password. This can be selected when Shared box is selected in the Hard Disk Settings dialog box. With Verify box number for each login user selected, the driver - Kyocera ECOSYS FS-C8650DN | FS-C8650DN Driver Guide - Page 86
password for the print job. The driver searches for a Windows login user name and adds this name with the box number and password to the custom box list in the driver document and save it in the printing system until the job is manually deleted or the printing system is turned off. 1 In the Job Guide - Kyocera ECOSYS FS-C8650DN | FS-C8650DN Driver Guide - Page 87
printing system is turned off. You can manually delete a job at the operation panel system is turned off or the job is manually deleted. 1 In the Basic tab, select capacity of the hard disk. You can manually delete a job at the operation panel manually deleted, or turned off. 1 In the - Kyocera ECOSYS FS-C8650DN | FS-C8650DN Driver Guide - Page 88
, even if the printing system has been turned off and turned on again. Job storage jobs can only be removed manually from printing system memory. If desired, you can attach a four-digit access code to a Job storage job, so memory are not replaced by new jobs having the same Job name. 9-5 User Guide - Kyocera ECOSYS FS-C8650DN | FS-C8650DN Driver Guide - Page 89
Printer Driver Job Don't Use Application Name Don't use application name is an option to remove the application name from the job name in job storage features. - Kyocera ECOSYS FS-C8650DN | FS-C8650DN Driver Guide - Page 90
Job Use job name + date and time This option adds the current date and time to the end of the job name, in the format: mmddyy hhmmss The previous print job with the same job name remains in the printing system memory. 9-7 User Guide - Kyocera ECOSYS FS-C8650DN | FS-C8650DN Driver Guide - Page 91
, click Reset. The Reset button is available when accessing the printer driver from the application's Print dialog box. Prologue/Epilogue The Prologue/Epilogue includes a PRESCRIBE command language reference guide. A command file is a set of instructions the printing system interprets to produce - Kyocera ECOSYS FS-C8650DN | FS-C8650DN Driver Guide - Page 92
the selected Prologue/Epilogue command file is processed by the printing system. Each file in the list can be assigned only one insertion point. User Guide - Kyocera ECOSYS FS-C8650DN | FS-C8650DN Driver Guide - Page 93
a Watermark You can create a new watermark that displays your chosen text. Any watermark can be edited, though a limited number of options can be changed for default watermarks. 1 In the Advanced tab, click Watermark. Printer Driver 10-3 - Kyocera ECOSYS FS-C8650DN | FS-C8650DN Driver Guide - Page 94
are levels of gray and black. 7 Select the Position of the watermark with one of the following options. Centered [default] This option places the center of the watermark text in the center of the page. User defined This option lets as its axis. 10 In all dialog boxes, click OK. 10-4 User Guide - Kyocera ECOSYS FS-C8650DN | FS-C8650DN Driver Guide - Page 95
> Watermark > Select watermark, choose a default or custom watermark to print. 2 Under operation panel. Following installation of the printer driver, use the Optional Printer Components wizard Settings. Selecting Security Watermark sets these driver features to the following values: Watermark - Kyocera ECOSYS FS-C8650DN | FS-C8650DN Driver Guide - Page 96
edited, though a limited number of options can be changed for default security watermarks. 1 In the Advanced tab, click Security Watermark. date, time, or other job information that is obtained from the computer or printer driver when the job is printed. 5 Select the font, size, style, and Guide - Kyocera ECOSYS FS-C8650DN | FS-C8650DN Driver Guide - Page 97
is black. 9 For Security Watermark, Overprint is set by default. The security watermark is printed over the document data so a photocopied page. Because printing systems and driver settings can vary, you must adjust the the background pattern, replacing the toner or printing system, and after heavy - Kyocera ECOSYS FS-C8650DN | FS-C8650DN Driver Guide - Page 98
Security Watermark > Select security watermark, choose a default or custom security watermark to print. 2 select your variation. Hue and Lightness settings are adjusted in the driver according to the selected variation. You can specify up to three dialog box for instructions. 10-8 User Guide - Kyocera ECOSYS FS-C8650DN | FS-C8650DN Driver Guide - Page 99
the lower right corner of the window during printing. You can start a status monitor for each supported printing system. More than one status monitor can be displayed at one time. Selecting Status Monitor in the Status Monitor dialog box, select the Status Monitor check box. Printer Driver 10-9 - Kyocera ECOSYS FS-C8650DN | FS-C8650DN Driver Guide - Page 100
on your computer when a print job finishes printing. The default is the notification is not displayed (check box cleared). the printer port. You can click the toner icon to display toner levels. 6 To display a list of com Opens a web browser to the KYOCERA Document Solutions Inc. home page. Exit Guide - Kyocera ECOSYS FS-C8650DN | FS-C8650DN Driver Guide - Page 101
for a Status Monitor alert. Cover open Paper jam Add paper Sleep Add toner Toner low Not connected Printing completed Others 5 You can also add sound or to the spool file. The application writes to and the printer driver reads from the spool file simultaneously. For multiple or large documents, - Kyocera ECOSYS FS-C8650DN | FS-C8650DN Driver Guide - Page 102
. In the Advanced tab, clear the Enable client profile check box to select profiles from the server to apply to print jobs created by the driver. Server profiles are read-only. Select the Enable client profile check box for using custom profiles locally in the - Kyocera ECOSYS FS-C8650DN | FS-C8650DN Driver Guide - Page 103
optional devices, and memory. Driver settings are updated with a brochure or a pamphlet. Black & White With this option selected, the printer creates documents with black toner only that are assigned to users, and can be restricted by password. Your printing system must have an installed hard disk - Kyocera ECOSYS FS-C8650DN | FS-C8650DN Driver Guide - Page 104
More, and Most - toner saved. The amount of toner is also determined by the driver settings and the type of increased by scaling down text and graphics. This supports stapling and hole punching. When used with Duplex printing check box is selected, the printer driver setting is used. If the check - Kyocera ECOSYS FS-C8650DN | FS-C8650DN Driver Guide - Page 105
. The settings are then applied to print jobs from the driver, and changes are restricted. Locking a setting will also lock that setting where it appears in other tabs. The administrator can also set a password that is required to temporarily unlock a feature. M Media source enumeration A Device - Kyocera ECOSYS FS-C8650DN | FS-C8650DN Driver Guide - Page 106
driver to enhance or extend the driver's capabilities. Poster Layout feature for printing a document in a larger size than the maximum supported for CAD applications. Print grays with black toner Imaging feature that prints grayscale with black toner only. Print preview This feature lets you Guide - Kyocera ECOSYS FS-C8650DN | FS-C8650DN Driver Guide - Page 107
in a group called a profile. Profiles support common printing tasks, saving you from having This option is unavailable when Printer default is selected. S Scaling Increases or so that minor problems with alignment are document folded into thirds, like a brochure or a pamphlet. W Watermark The - Kyocera ECOSYS FS-C8650DN | FS-C8650DN Driver Guide - Page 108
Document Solutions Singapore Pte. Ltd. 12 Tai Seng Street #04-01A, Luxasia Building, Singapore 534118 Phone: +65-6741-8733 Fax: +65-6748-3788 KYOCERA Document Solutions Hong Kong Limited 16/F.,Mita Centre, 552-566, Castle Peak Road Tsuenwan, NT, Hong Kong Phone: +852-2429-7422 Fax: +852-2423-2159 - Kyocera ECOSYS FS-C8650DN | FS-C8650DN Driver Guide - Page 109
Document Solutions Portugal Lda. Rua do Centro Cultural, 41 (Alvalade) 1700-106 Lisboa, Portugal Phone: +351-21-843-6780 Fax: +351-21-849-3312 KYOCERA Document Solutions South Africa (Pty) Ltd. 49 Kyalami Boulevard, Kyalami Business Park 1685 Midrand, South Africa Phone: +27-11-540-2600 Fax: +27-11 - Kyocera ECOSYS FS-C8650DN | FS-C8650DN Driver Guide - Page 110
Rev. 15.14 2012.05