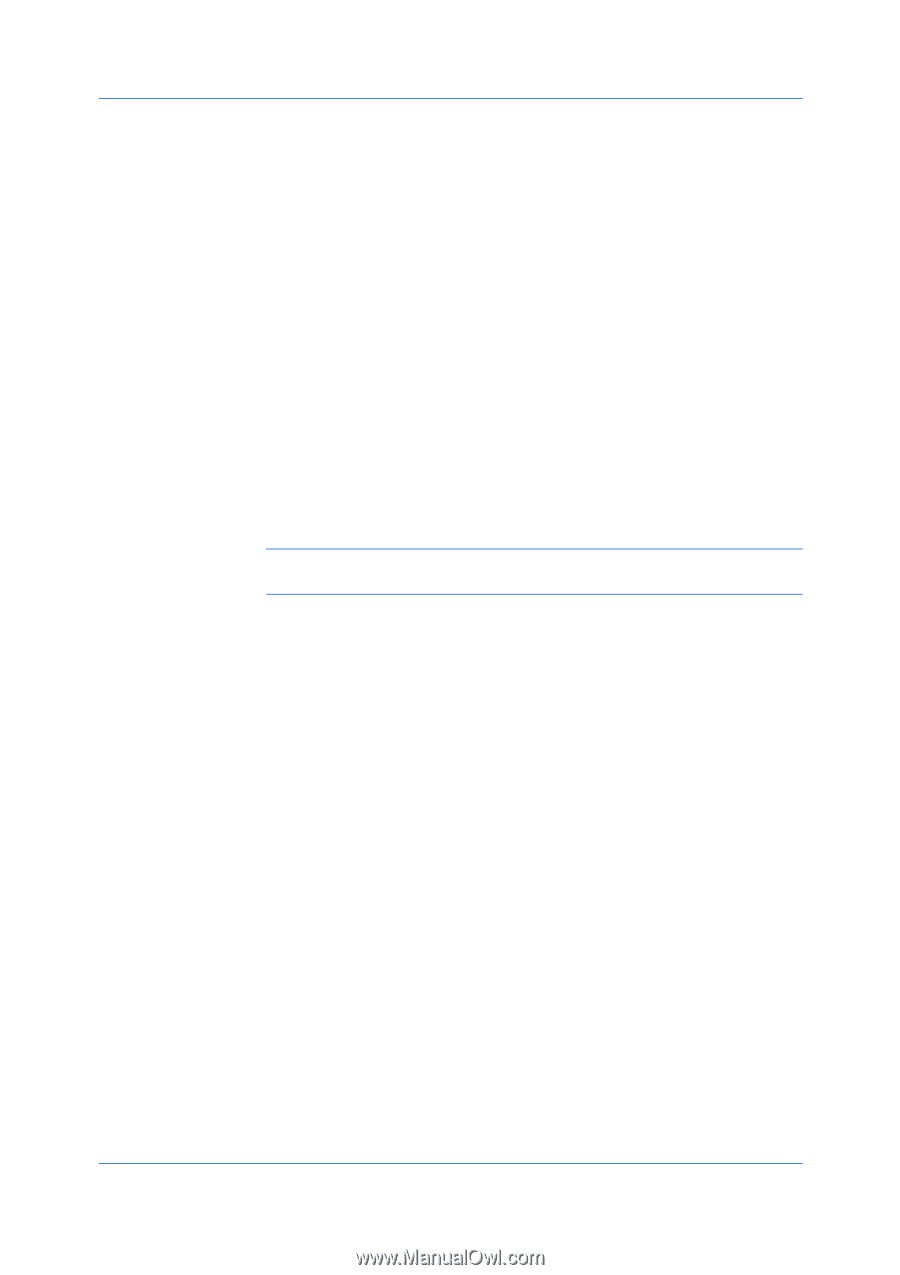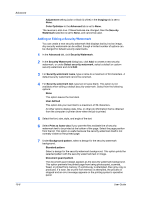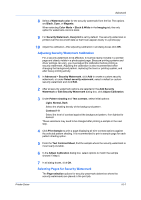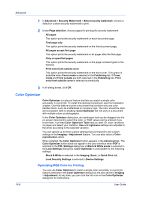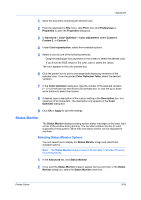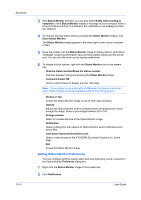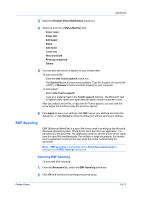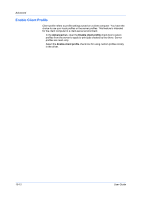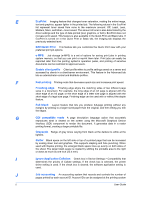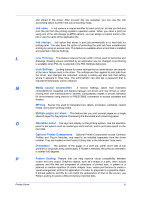Kyocera ECOSYS FS-C8650DN FS-C8650DN Driver Guide - Page 100
Setting Status Monitor Preferences
 |
View all Kyocera ECOSYS FS-C8650DN manuals
Add to My Manuals
Save this manual to your list of manuals |
Page 100 highlights
Advanced 10-10 3 With Status Monitor selected, you can also select Notify when printing is complete to have Status Monitor display a message on your computer when a print job finishes printing. The default is the notification is not displayed (check box cleared). 4 To view the print job status without changing the Status Monitor setting, click Open Status Monitor. The Status Monitor image appears in the lower right corner of your computer screen. 5 Move the pointer over the Status Monitor image to display balloon-style status messages containing information about printing system activity and the printer port. You can click the toner icon to display toner levels. 6 To display a list of options, right-click the Status Monitor icon in the system tray. Hide the status monitor/Show the status monitor Switches between hiding and showing the Status Monitor image. Command Center RX Opens a web browser to display a printer web page. Note: If your printer is connected with a USB cable, this feature cannot be used. Define settings using the operation panel of the printing system. Always on top Leaves the Status Monitor image on top of other open windows. Opacity Adjusts the Status Monitor to let a variable amount of background to show through the image. Select a percentage between 20 to 100. Enlarge window Select to increase the size of the Status Monitor image. Notification Opens a dialog box with options for Status Monitor event notifications and sound files. www.kyoceradocumentsolutions.com Opens a web browser to the KYOCERA Document Solutions Inc. home page. Exit Closes the Status Monitor image. Setting Status Monitor Preferences You can configure printing system alerts with accompanying sound or speech in the Status Monitor Preference dialog box. 1 Right-click the Status Monitor image in the system tray. 2 Click Notification. User Guide