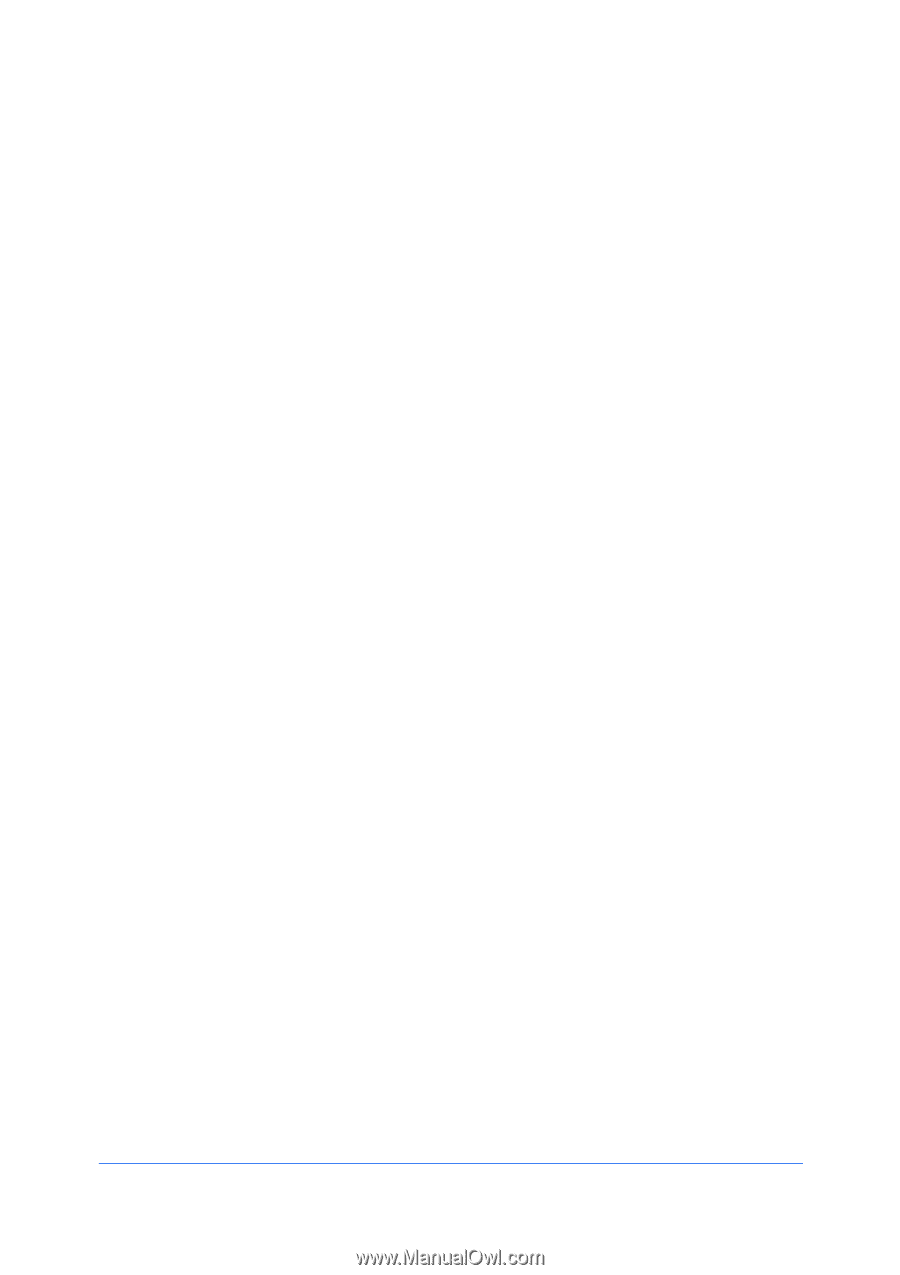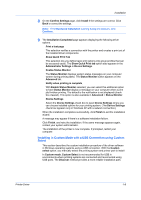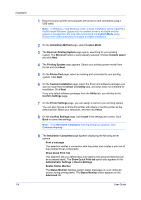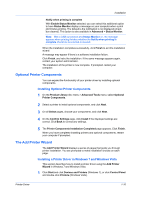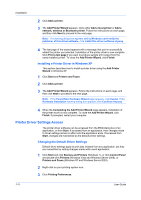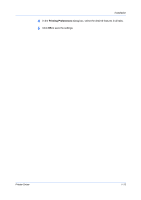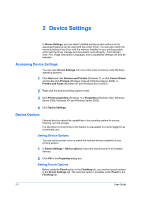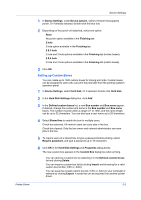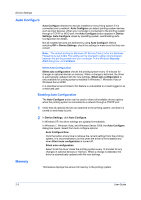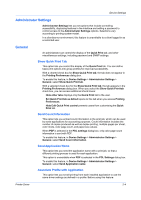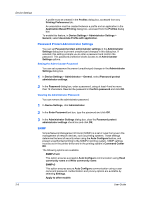Kyocera ECOSYS FS-C8650DN FS-C8650DN Driver Guide - Page 20
Device Settings, Accessing Device Settings, Device Options, Setting Device Options, Setting Punch
 |
View all Kyocera ECOSYS FS-C8650DN manuals
Add to My Manuals
Save this manual to your list of manuals |
Page 20 highlights
2 Device Settings In Device Settings, you can select installed printing system options so the associated features can be used with the printer driver. You can also match the memory setting in the driver with the memory installed in your printing system, which lets the driver manage font downloads more efficiently. Administrator, User, PDL (Page Description Language), and Compatibility settings can also be selected. Accessing Device Settings You can open Device Settings from any of the most commonly used Windows operating systems. 1 Click Start and click Devices and Printers (Windows 7), or click Control Panel and double-click Printers (Windows Vista and Windows Server 2008), or Printers and Faxes (Windows XP and Windows Server 2003). 2 Right-click the desired printing system model. 3 Click Printer properties (Windows 7) or Properties (Windows Vista, Windows Server 2008, Windows XP and Windows Server 2003). 4 Click Device Settings. Device Options Optional devices extend the capabilities of your printing system for source, finishing, and job storage. In a client/server environment, this feature is unavailable to a client logged in as a restricted user. Setting Device Options You can set the printer driver to match the optional devices installed on your printing system. 1 In Device Settings > Device options, select the check boxes for all installed devices. 2 Click OK in the Properties dialog box. Setting Punch Options Before using the Punch option in the Finishing tab, you must set punch options in the Device Settings tab. The selected option is available under Punch in the Finishing tab. 2-1 User Guide