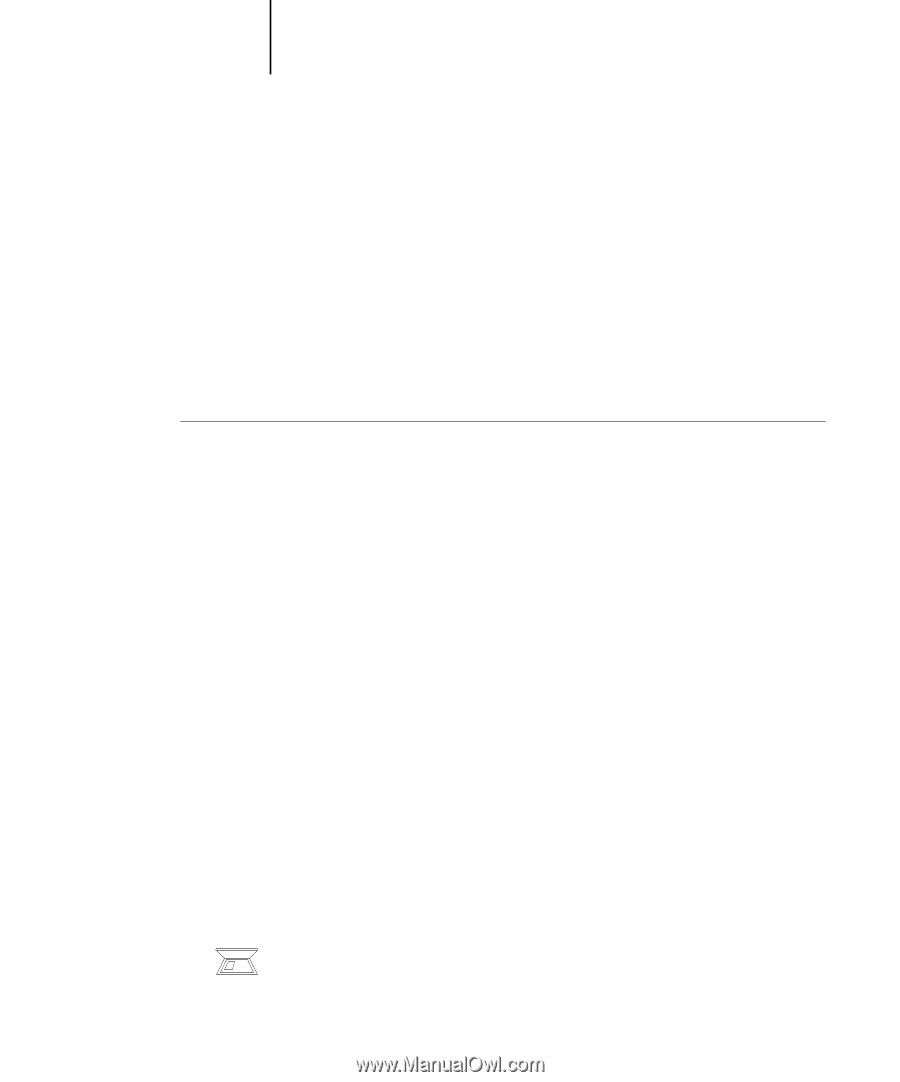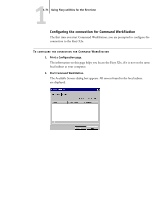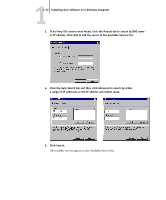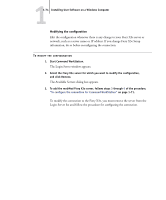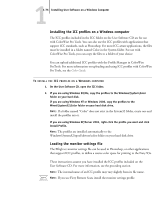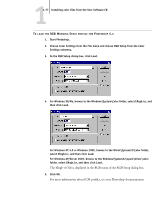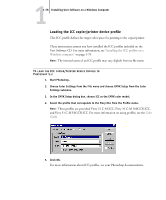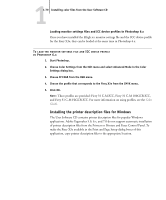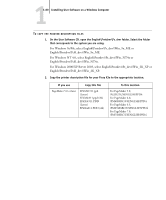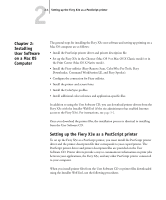Kyocera KM-C2230 Fiery X3e 22C-KM User Software Install Guide for KM-C2230 - Page 92
Installing the ICC profiles on a Windows computer, Loading the monitor settings file
 |
View all Kyocera KM-C2230 manuals
Add to My Manuals
Save this manual to your list of manuals |
Page 92 highlights
11-76 Installing User Software on a Windows Computer Installing the ICC profiles on a Windows computer The ICC profiles included in the ICC folder on the User Software CD are for use with ColorWise Pro Tools. You can also use the ICC profiles with applications that support ICC standards, such as Photoshop. For most ICC-aware applications, the files must be installed in a folder named Color in the System folder. For use with ColorWise Pro Tools, you can copy the files to a folder of your choice. You can upload additional ICC profiles with the Profile Manager in ColorWise ProTools. For more information on uploading and using ICC profiles with ColorWise Pro Tools, see the Color Guide. TO INSTALL THE ICC PROFILES ON A WINDOWS COMPUTER 1. On the User Software CD, open the ICC folder. 2. If you are using Windows 98/Me, copy the profiles to the Windows\System\Color folder on your hard disk. If you are using Windows NT or Windows 2000, copy the profiles to the Winnt\System32\Color folder on your hard disk drive. NOTE: If a folder named "Color" does not exist in the System32 folder, create one and install the profiles into it. If you are using Windows XP/Server 2003, right-click the profile you want and click Install Profile. NOTE: The profiles are installed automatically to the Windows\System32\spool\drivers\color folder on your hard disk drive. Loading the monitor settings file The Efirgb.icc monitor settings file can be used in Photoshop, or other applications that support ICC profiles, to define a source color space for printing to the Fiery X3e. These instructions assume you have installed the ICC profiles included on the User Software CD. For more information, see the preceding section. NOTE: The internal name of an ICC profile may vary slightly from its file name. NOTE: If you use Fiery Remote Scan, install the monitor settings profile.