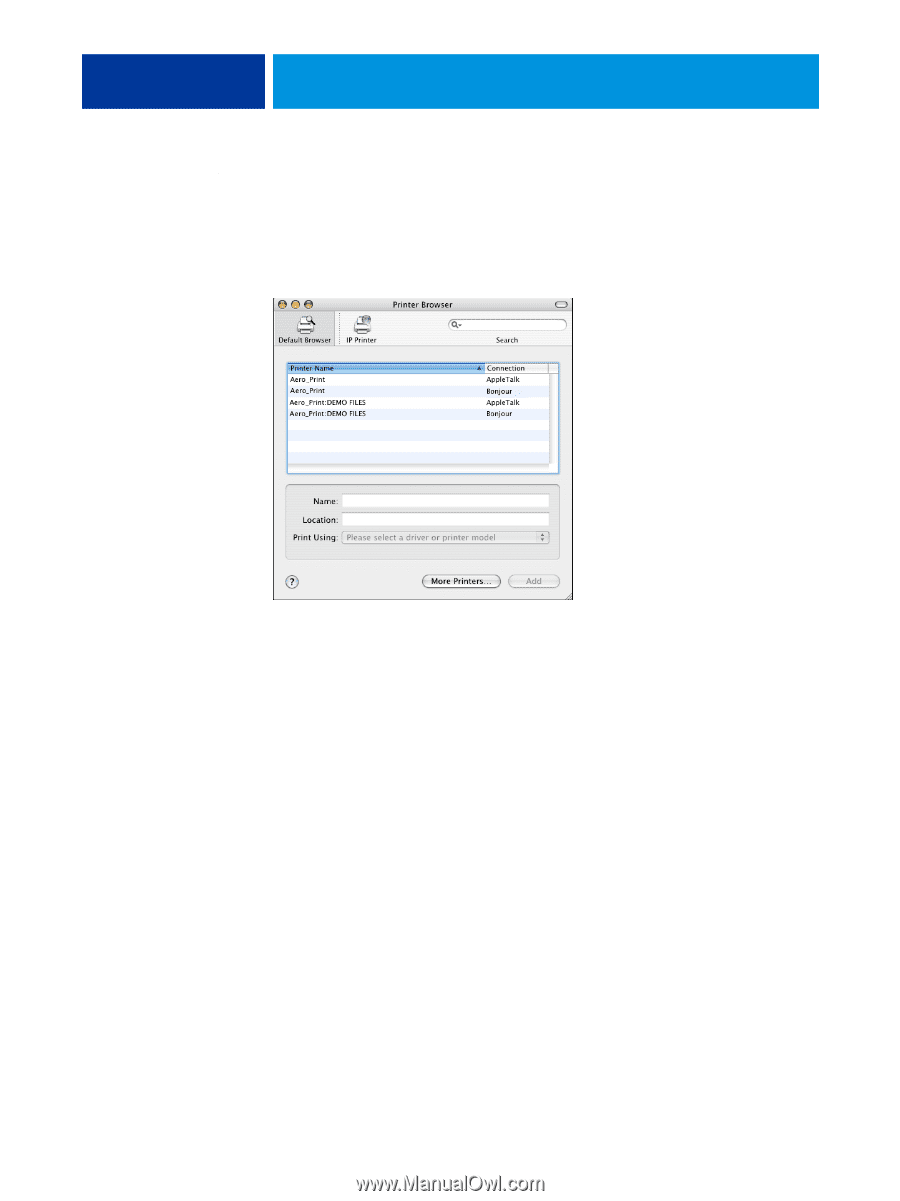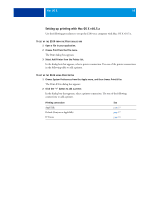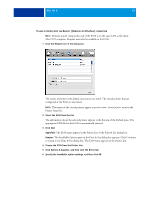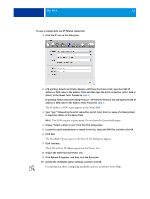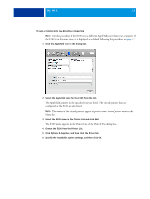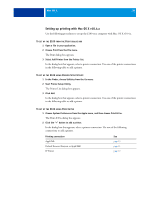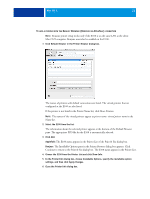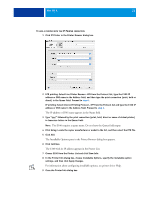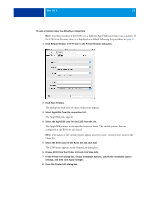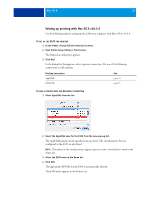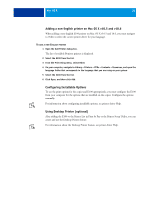Kyocera TASKalfa 3551ci Printing System (11),(12),(13),(14) Printing Guide (Fi - Page 21
Choose the E100 from the Printer List and click Show Info.
 |
View all Kyocera TASKalfa 3551ci manuals
Add to My Manuals
Save this manual to your list of manuals |
Page 21 highlights
MAC OS X 21 TO ADD A PRINTER WITH THE DEFAULT BROWSER (BONJOUR OR APPLETALK) CONNECTION NOTE: Bonjour printer setup works only if the E100 is on the same LAN as the client Mac OS X computer. Bonjour must also be enabled on the E100. 1 Click Default Browser in the Printer Browser dialog box. The names of printers with default connections are listed. The virtual printers that are configured at the E100 are also listed. If the printer is not listed in the Printer Name list, click More Printers. NOTE: The names of the virtual printers appear as printer name: virtual printer name in the Name list. 2 Select the E100 from the list. The information about the selected printer appears at the bottom of the Default Browser pane. The appropriate PPD file for the E100 is automatically selected. 3 Click Add. AppleTalk: The E100 name appears in the Printer List of the Print & Fax dialog box. Bonjour: The Installable Options pane in the Printer Browser dialog box appears. Click Continue to return to the Print & Fax dialog box. The E100 name appears in the Printer List. 4 Choose the E100 from the Printer List and click Show Info. 5 In the Printer Info dialog box, choose Installable Options, specify the installable option settings, and then click Apply Changes. 6 Close the Printer Info dialog box.