LG 43UL3G-B User Guide - Page 56
CONTENT MANAGER, Web Login, [Player]
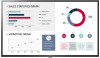 |
View all LG 43UL3G-B manuals
Add to My Manuals
Save this manual to your list of manuals |
Page 56 highlights
56 CONTENT MANAGER ENGLISH Web Login •• Different features are supported depending on the product. This Signage product comes with a feature that enables you to access it on your PC or mobile device. -- Content Manager, Group Manager 2.0, Control Manager, Log Out, Change Password menus are provided. •• URL: https://set ip:3777 •• You can check the initial password in -> [Mobile URL] menu. CAUTION •• Supported resolutions (this program is optimized for the following resolutions): -- PC: 1920 x 1080 / 1280 x 1024 -- Mobile: 360 x 640(1440 x 2560, 1080 x 1920), DPR •• Supported browsers (this program is optimized for the following browsers): -- Chrome 56 or later (recommended) •• For security, please Login with the initial password and change the password. •• After the initial password has been changed, the password is not displayed in the -> [Mobile URL] menu. Content Manager [Player] (Player) The Content Manager app's player feature enables you to play/manage contents of video, image, template, SuperSign and playlist in an integrated way. (The OLED models do not support the playback and management of image content and template content.) [Continuous Play] 1 Select your desired type of content from the tab on the left and then select your desired content. 2 Click [Play] in the upper right-hand corner of the screen and enjoy the content you have selected. [Export] 1 Select your desired type of content from the tab on the left and click [Export] in the upper right-hand corner of the screen. 2 Select the content you wish to export. 3 Click [Copy]/[Move] in the upper right-hand corner of the screen and select the device to which you wish to export the content. (If a content file stored on the target device has been selected, the processing of the content file is skipped.) 4 You can see that the content has been moved/copied to the device.















