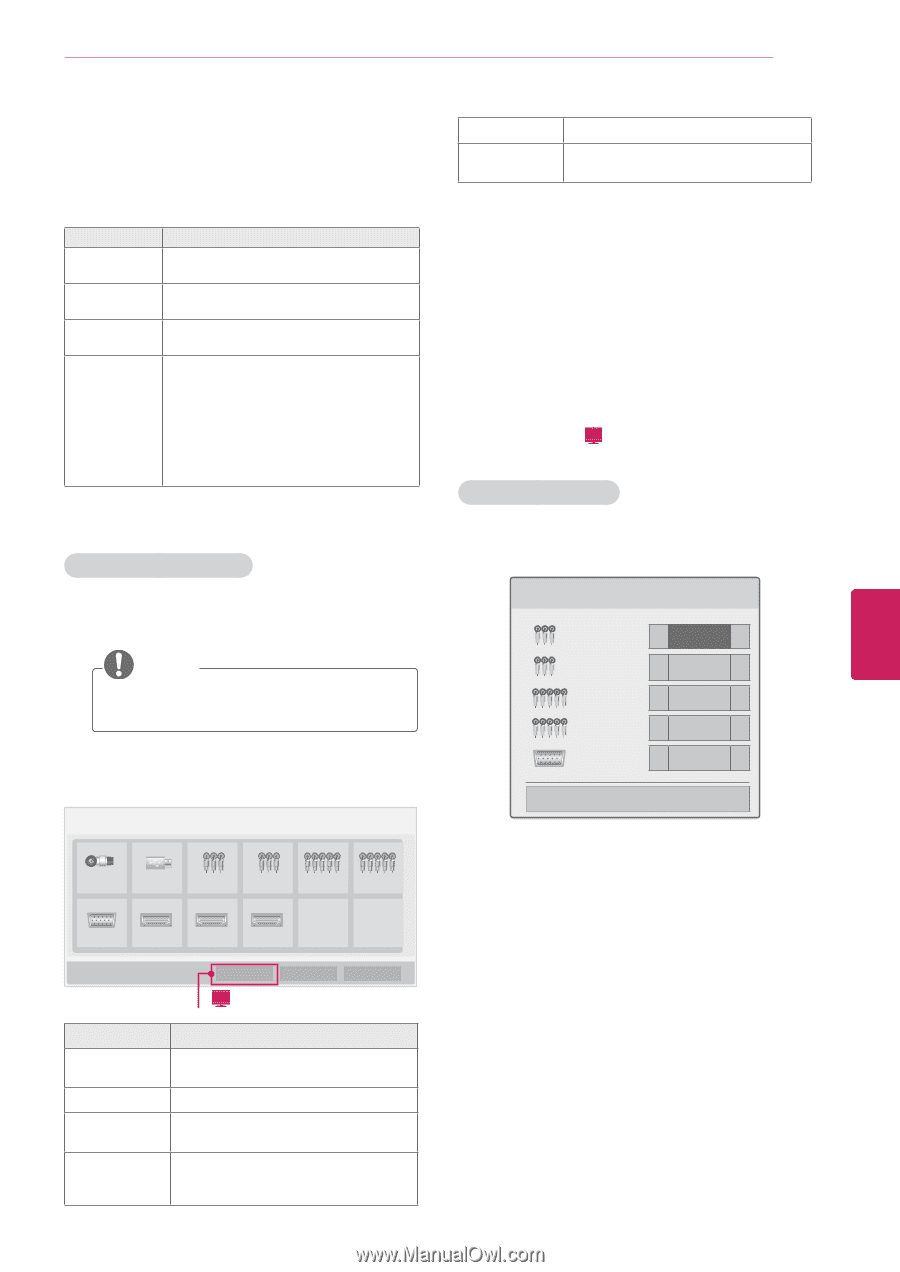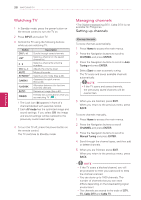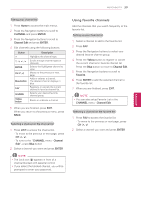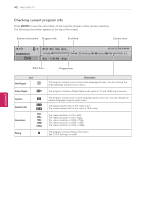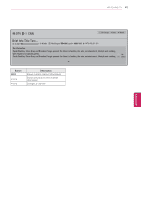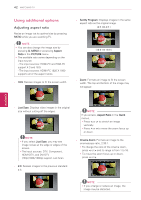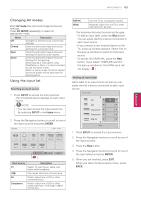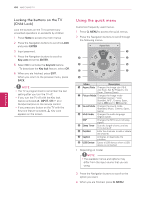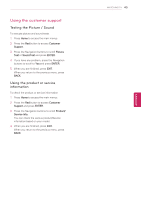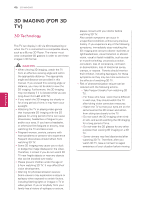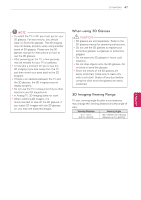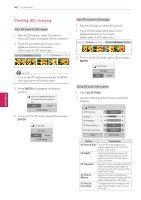LG 55LK520 Owner's Manual - Page 43
Changing AV modes, Using the input list, AV mode, INPUT, ENTER - lcd tv
 |
UPC - 719192580121
View all LG 55LK520 manuals
Add to My Manuals
Save this manual to your list of manuals |
Page 43 highlights
WATCHING TV 43 ENEGNLGISH Changing AV modes Each AV mode has optimized image and sound settings. Press AV MODE repeatedly to select an appropriate mode. Mode Off Cinema Sport Game Description Changes to the previously customized settings. Uses the optimized image and sound settings for a cinematic look. Uses the optimized image and sound settings for dynamic action sports. Uses the optimized image and sound settings for fast gaming. When playing a video game using PlayStation or Xbox. it is recommended to use the Game mode. When in Game mode, functions related to picture quality will be optimized for playing games. Using the input list Selecting an input source 1 Press INPUT to access the input sources. - The connected device displays on each input source. NOTE yyYou can also access the input source list by selecting INPUT in the Home menu. 2 Press the Navigation buttons to scroll to one of the input sources and press ENTER. Input List ꔂ Move ꔉ Enter TV USB AV 1 AV 2 Component 1 Component 2 RGB-PC HDMI1 HDMI2 HDMI3 � SIMPLINK � Input Label ( ) LCD ꕉ Exit Input source TV USB AV Component Description Watch TV over the air, cable, and digital cable broadcast. Play media files from a thumb drive. Watch video from a VCR or other external devices. Watch video from a DVD or other external devices, or through a digital set-top box. RGB-PC HDMI Use the TV as a computer monitor. Watches video from a HTS or other high definition devices. The disconnected input sources will be gray. - To add an input label, press the Blue button. You can easily identify a device connected to each input source. - If you connect a new external device to the TV, a pop-up window appears. Select Yes on the pop-up window to switch to that input source. - To access the SIMPLINK, press the Red button. If you select "SIMPLINK and On", the pop-up window for the HDMI input will not display. ( LCD ) Adding an Input label Add a label to an input source so that you can easily identify a device connected to each input source. Input Label ꔌ AV1 ◀ VCR ▶ AV2 ◀ ▶ Component1 ◀ ▶ Component2 ◀ ▶ RGB-PC ◀ ▶ ꔍ Close 1 Press INPUT to access the input sources. 2 Press the Navigation buttons to scroll to one of the input sources. 3 Press the Blue button. 4 Press the Navigation buttons to scroll to one of the input labels and press ENTER. 5 When you are finished, press EXIT. When you return to the previous menu, press BACK.