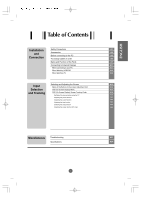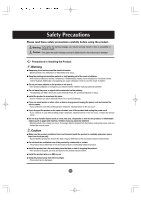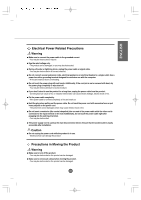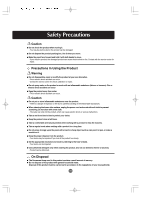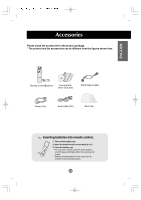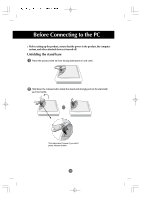LG M1710A User Guide
LG M1710A - LG - 17" LCD Monitor Manual
 |
UPC - 719192179714
View all LG M1710A manuals
Add to My Manuals
Save this manual to your list of manuals |
LG M1710A manual content summary:
- LG M1710A | User Guide - Page 1
Set/Select the channel when using the TV Adjusting the picture function Adjusting the sound function Adjusting the time function Selecting the setup function Adjusting the screen function (PC only) A15 A15 A17 A18 A19 A20 A22 A23 A24 A30 Miscellaneous Troubleshooting A31 Specifications A34 i - LG M1710A | User Guide - Page 2
odors or hear a strange sound unplug the power cord and contact the service center. - If you continue to use without taking proper measures, electrical taking proper measures, electrical shock or fire can occur. Contact the service center. Do not drop metallic objects such as coins, hair pins, - LG M1710A | User Guide - Page 3
ENGLISH Electrical Power Related Precautions Warning Make sure to connect the power cable to the grounded current. - You may be electrocuted or injured. Use the rated voltage only. - The product can be damaged, or you may be electrocuted. During a thunder or lightning storm, unplug the power cable - LG M1710A | User Guide - Page 4
or fire. Contact with the service center for repair. Precautions in Using the Product Warning Do not disassemble, repair or modify the product at . Set the appropriate resolution and clock by referring to the User's Guide. - Your vision can be impaired. Use authorized detergent only when cleaning - LG M1710A | User Guide - Page 5
in the product package. * The product and the accessories can be different from the figures shown here. ENGLISH Remote Control/Batteries User's Guide/ Driver CD/Cards D-Sub Signal Cable Power Cord Audio Cable (PC) Back Cap Inserting batteries into remote control. 1. Take out the battery cap - LG M1710A | User Guide - Page 6
Before Connecting to the PC Before setting up the product, ensure that the power to the product, the computer system, and other attached devices is turned off. Unfolding the stand base Place the product with its front facing downward on soft cloth. Hold down the release button inside the stand and - LG M1710A | User Guide - Page 7
ENGLISH To arrange cables in order Connect the signal cable, power cord and the audio cable to use in order to arrange in the cable holder as shown in the following figure. (To connect the cables, refer to next pages.) Cable Holder Push the back cap according to the steps shown in the following - LG M1710A | User Guide - Page 8
Name and Function of the Parts Name of the Remote Control Buttons Mute Button • Input Select Button • TV/AV Button (See next page) fcr Button Favorite channel button. mute power tv/video multimedia mts fcr exit menu Volume ( ) Button Set Button ch enter vol vol ch Power On/Off Button mts - LG M1710A | User Guide - Page 9
Button The signal type will be changed with the following order. Set the signal type you want. TV Video S-Video PC tv/video multimedia mts fcr exit menu ch enter vol vol ch • Input Select Button If you press the button once, the following Input Signal Window - LG M1710A | User Guide - Page 10
Parts Rear View Back Cap - Open the back cap before you install the product. [15 inch] S-Video [17 inch / 19 inch] Audio LR ANT IN AUDIO IN S-Video Audio LR Power Connector : Connect the power cord. Headphone/Earphone Connection Terminal AV Input Terminal D-Sub Analog Signal Connector TV - LG M1710A | User Guide - Page 11
in the PC before connecting to the product. If the PC sound card supports both Speaker Out and Line Out, change it to Line Out by setting or the PC application. (For more details, refer to the sound card user's guide.) - Speaker Out : The terminal connected to the speaker that is not equipped with - LG M1710A | User Guide - Page 12
Connecting to External Devices When Connecting to your PC First of all, see if the computer, product and the peripherals are turned off. Then, connect the signal input cable. A When connecting with the D-Sub signal input cable. (IBM compatible PC) B When connecting with the D-Sub signal input cable. - LG M1710A | User Guide - Page 13
signal. multimedia enter Or, press the SOURCE button at the front side of the product. SOURCE • Select PC AUTO/SELECT Input select TV Video S-Video PC tv/video multimedia mts fcr exit menu ch enter vol vol ch Note • Directly connect to a grounded power outlet on the wall or a power - LG M1710A | User Guide - Page 14
the front side of the product. SOURCE AUTO/SELECT Input select A When connecting with a RCA cable. • Select Video B When connecting with a S-Video cable. • Select S-Video TV Video S-Video PC tv/video multimedia mts fcr exit menu ch enter vol vol ch A13 - LG M1710A | User Guide - Page 15
ENGLISH When watching TV See if the antenna cable is connected at the rear side of the product and Or, press the SOURCE button at the front side of the product. SOURCE • Select TV AUTO/SELECT Input select TV Video S-Video PC tv/video multimedia mts fcr exit menu ch enter vol vol ch A14 - LG M1710A | User Guide - Page 16
Button • Use this button to select an icon or adjust the setting in the OSD screen. • Use this button to control the channel for the TV signal. • Adjust the volume. Volume 0 A15 - LG M1710A | User Guide - Page 17
AUTO/SELECT] button, automatic screen adjustment will be started. Processing... SOURCE Button • Select the input signal TV Video S-Video PC Television Composite video S-Video D-Sub analog signal Input select TV Video S-Video PC • The unit that receives the signal from the remote control. A16 - LG M1710A | User Guide - Page 18
Selecting and Adjusting the Screen OSD (On Screen Display) Menu Icon Function Description Set/Select the channel when using the TV Channel Adjusting the picture function. Picture Adjusting the sound function. Sound Adjusting the time function. Timer Selecting the setup function. Special - LG M1710A | User Guide - Page 19
. How to adjust the screen automatically. You need to adjust the screen display when connecting the monitor to a new computer or changing the mode. Refer to the following section to set an optimal monitor screen. Press the AUTO/SELECT button in the PC analog signal. Then, an optimal screen status - LG M1710A | User Guide - Page 20
. • Wait for auto CH progess to complete the channel search cycle before choosing a channel. The TV scans for over-the-air channels and then channels are provided by a cable service. User can do manual channel selection and store or erase individual channels. Press button and then use button to - LG M1710A | User Guide - Page 21
own color levels. This feature lets you easily select the best desired image condition optimized to the environment OK MENU Picture EZ Video ACC FLATRON f . ENGINE Contrast Brightness OK MENU Contrast : To adjust the contrast of the screen. Brightness : To adjust the brightness of the screen. A20 - LG M1710A | User Guide - Page 22
Screen Adjusting the picture function (TV/Video) EZ Video Picture EZ Video ACC FLATRON f . ENGINE Contrast Brightness < Clear Optimum Soft User OK MENU ACC Picture EZ Video ACC FLATRON f . ENGINE Contrast Brightness < Cool Normal Warm User OK MENU FLATRON f . ENGINE Picture EZ Video ACC - LG M1710A | User Guide - Page 23
< ENGLISH Adjusting the sound function EZ Audio AVL Balance Sound EZ Audio AVL Balance Flat Music Movie Sports User OK MENU The best sound tone quality will be selected automatically depending on the video type that you're currently watching. • Flat : The most commanding and natural audio. • - LG M1710A | User Guide - Page 24
button to select the Clock menu. 3) Press button and then use button to select Manual. 4) Press button and then use button to set the hour(01~12). 5) button to save. Auto off (TV/Video input only) If Auto off is active and there is no input signal, the TV swithchs to off mode automatically after - LG M1710A | User Guide - Page 25
any time, the power indicator will automatically be turned on. Selecting the setup function (To adjust the CAPTION & VCHIP function - US Only) Caption (TV input only) Use the buttons to select captions. [Remote Control] Press the CC button repeatedly to display the caption option as shown below - LG M1710A | User Guide - Page 26
-impaired....) on up to half of the TV screen. But not all stations offer text services, even though they might offer captioning. In and click button. The 'Enter code' window will appear. Once the correct four-digit password is entered, sub-menu that allows a user to control various blocks will - LG M1710A | User Guide - Page 27
and television movies can be blocked by TV rating and/or individual categories. Movies appear. Enter your choice of new four-digit password. You control access to the parental controls If you are unable to correct the problem yourself, contact the service center. button to open button to open - LG M1710A | User Guide - Page 28
will be available : PG-13, R, NC-17, and X will be blocked. Parental Lock Set password MPAA Age block Content block Aux block Canadian OK MENU To set Age block GENERAL TV Rating : - Unblocked - TV-G&above - TV-PG&above - TV-14&above - TV-MA : General audience / Individual categories do not - LG M1710A | User Guide - Page 29
(Optional) - Canadian Rating System - Rating guidelines are provided by broadcast station. Most television programs and television movies can be blocked by TV rating and/or individual categories. Canadian Parental Lock Set password MPAA Age block Content block Aux block Canadian OK MENU To set - LG M1710A | User Guide - Page 30
and other electrical appliances. - GHOSTS : Ghosts are caused when the TV signal splits and follows two paths. One is the direct path and reception. - SNOW : If your receiver is located at the weak, fringe area of a TV signal, your picture may be marred by small dots. It may be necessary to install - LG M1710A | User Guide - Page 31
selection will not be initialized. This button is for the automatic adjustment of the screen Position, Clock and Phase. This button is for the manual adjustment of the screen Position, Clock and Phase. • H-Position To move image left or right. • V-Position To move image up or down. • Clock To - LG M1710A | User Guide - Page 32
Troubleshooting the Specifications in this user's guide. * Maximum resolution 17, driver? • Install the product driver, which is provided with the product, or download it from the web site. (http://www.lge.com) • See if the plug&play function is supported by referring to the video card user's guide - LG M1710A | User Guide - Page 33
that fits into the current mode. If adjustment is not satisfactory, use the Position OSD menu. • See if the video card resolution and frequency are supported by the product. If the frequency is out of range, set to the recommended resolution in the Control Panel - Display - Setting menu. G Do thin - LG M1710A | User Guide - Page 34
Troubleshooting The audio function does not work. G No sound? • See if the audio cable is connected properly. • Adjust the volume. • See if the sound is set properly. G Sound is too low. • Adjust the volume. The TV function does not work. G The TV the LCD panel. It is not a malfunction of the - LG M1710A | User Guide - Page 35
ENGLISH Specifications The product specifications can change without prior notice for product improvement. [15 inch] LCD Panel Video Signal Screen Type Pixel Pitch 15 inches (38.016 cm) TFT (Thin Film Transistor) LCD (Liquid Crystal Display) Panel Visible diagonal size: 38.016 cm 0.297 mm Max. - LG M1710A | User Guide - Page 36
The product specifications can change without prior notice for product improvement. [17 inch] LCD Panel Video Signal Screen Type Pixel Pitch 17 inches (43.27 cm) TFT (Thin Film Transistor) LCD (Liquid Crystal Display) Panel Visible diagonal size: 43.27 cm 0.264 mm Max. Resolution 1280 - LG M1710A | User Guide - Page 37
ENGLISH The product specifications can change without prior notice for product improvement. [19 inch] LCD Panel Video Signal Screen Type Pixel Pitch 19 inches (48.18 cm) TFT (Thin Film Transistor) LCD (Liquid Crystal Display) Panel Visible diagonal size: 48.18 cm 0.294 mm Max. Resolution 1280 - LG M1710A | User Guide - Page 38
Specifications PC Mode - Preset Mode [15 inch] Preset mode Horizontal Vertical Frequency VESA 640 x 480 37.861 72 6 VESA 640 x 480 37.500 75 7 VESA 800 x 600 35.156 56 [17 inch] Preset mode Horizontal Vertical Frequency Frequency (kHz) (Hz) 1 VGA 640 x 350 31.469 70 2 VGA 720 x - LG M1710A | User Guide - Page 39
mounting Connected to another object (Stand type and wall-mounted type), This monitor accepts a VESA-compliant mounting interfacepad.(optional) For further information, refer to the VESA Wall Mounting Instruction Guide. Theft prevention locking device Locking Device Use this locking cable (optional - LG M1710A | User Guide - Page 40
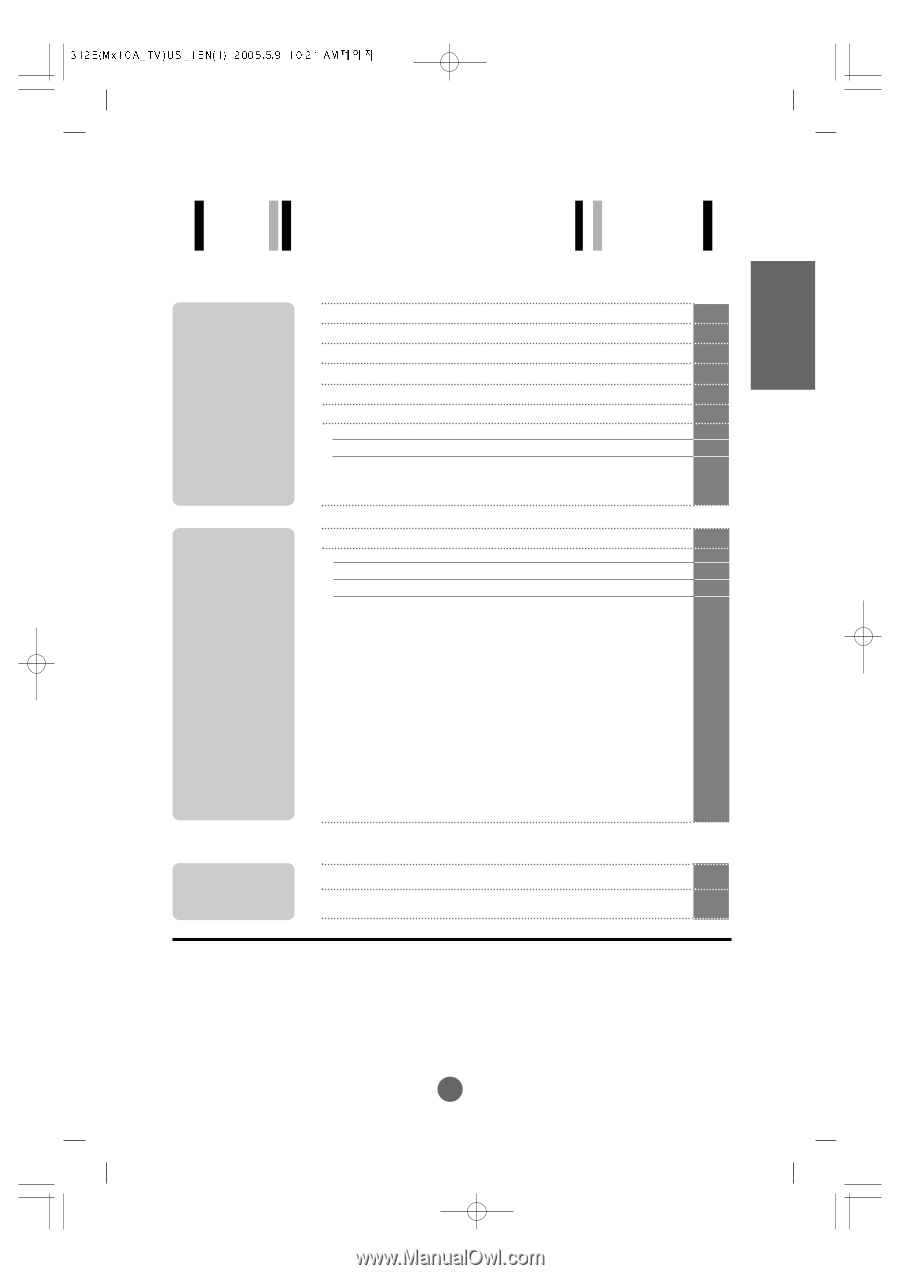
i
A1
A4
A5
A6
A7
A11
A11
A13
A14
Safety Precautions
Accessories
Before connecting to the PC
To arrange cables in order
Name and Function of the Parts
Connecting to External Devices
When Connecting to your PC
When Watching VCR/DVD
When Watching TV
A31
A34
Selecting and Adjusting the Screen
Name of the Buttons in the screen Adjustment Unit
OSD (On Screen Display) Menu
OSD (On Screen Display) Screen Tracking Order
Set/Select the channel when using the TV
Adjusting the picture function
Adjusting the sound function
Adjusting the time function
Selecting the setup function
Adjusting the screen function (PC only)
A15
A15
A17
A18
A19
A20
A22
A23
A24
A30
Troubleshooting
Specifications
Installation
and
Connection
Input
Selection
and Tracking
Miscellaneous
Table of Contents
ENGLISH