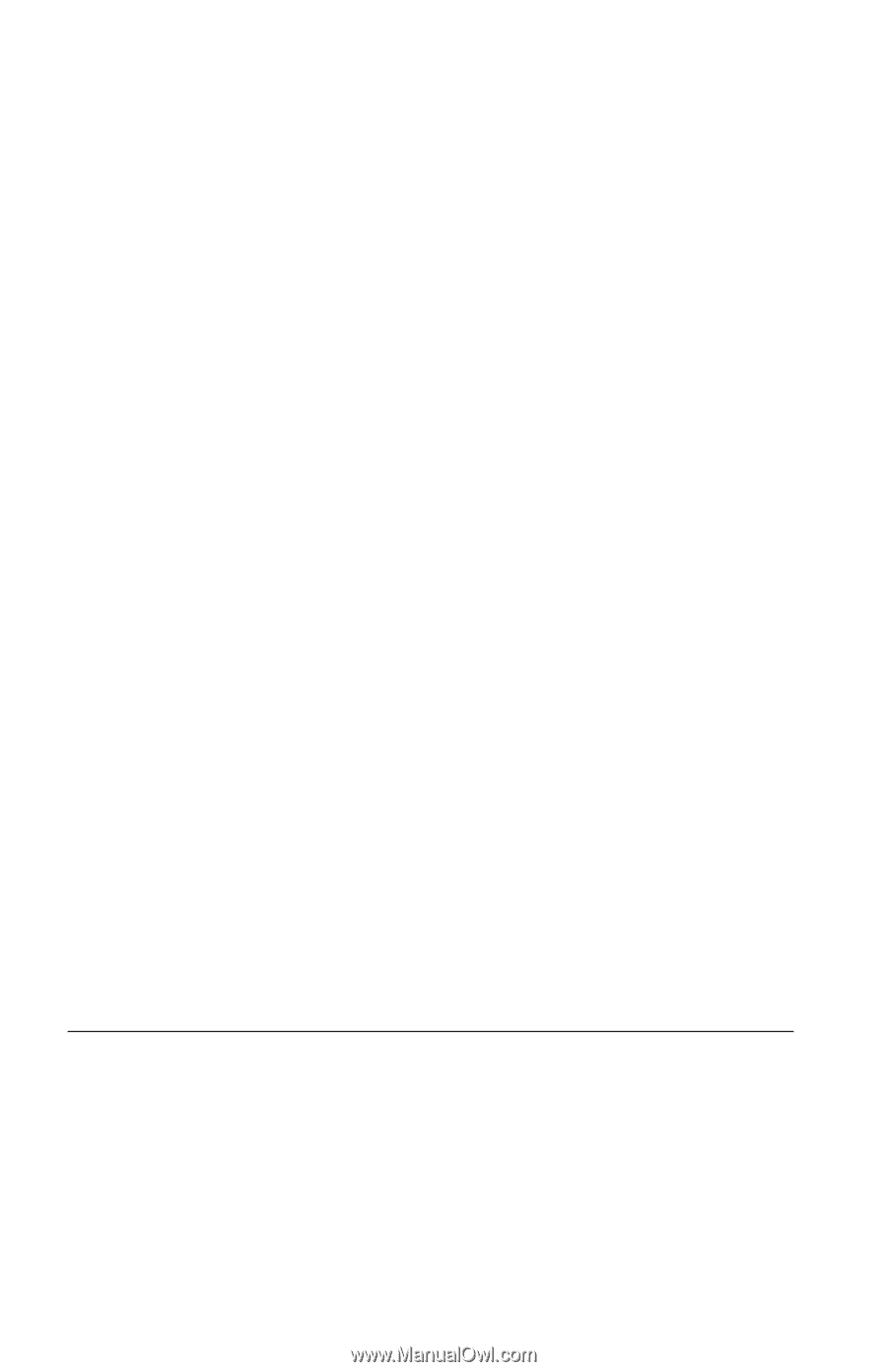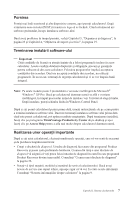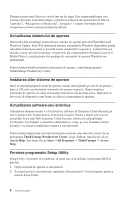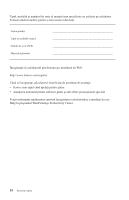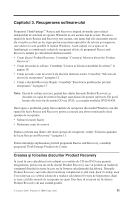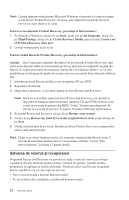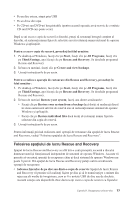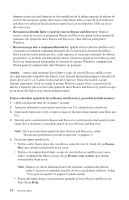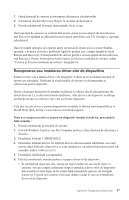Lenovo ThinkCentre A52 (Romanian) Quick reference guide - Page 30
Salvarea, rezervă, recuperarea
 |
View all Lenovo ThinkCentre A52 manuals
Add to My Manuals
Save this manual to your list of manuals |
Page 30 highlights
Notă: Licenţa dumneavoastră pentru Microsoft Windows vă permite să creaţi un singur set de discuri Product Recovery; de aceea, este important să păstraţi discurile într-un loc sigur după ce le creaţi. Pentru a crea discurile Product Recovery, procedaţi în felul următor: 1. Pe desktop-ul Windows, faceţi clic pe Start, faceţi clic pe All Programs, faceţi clic pe ThinkVantage, faceţi clic pe Create Recovery Media, apoi selectaţi Create a set of Product Recovery discs now. 2. Urmaţi instrucţiunile de pe ecran. Pentru a folosi discurile Product Recovery, procedaţi în felul următor: Atenţie: Dacă restauraţi conţinutul din fabrică de pe discurile Product Recovery, sunt şterse toate fişierele aflate în acel moment pe disc şi înlocuite cu conţinutul original din fabrică. În timpul procesului de restaurare, înainte de a fi înlăturate datele vi se va oferi posibilitatea să salvaţi pe alt mediu de stocare unul sau mai multe dintre fişierele aflate pe disc. 1. Introduceţi discul Rescue and Recovery în unitatea CD sau DVD. 2. Reporniţi calculatorul. 3. După câteva momente, se deschide spaţiul de lucru Rescue and Recovery. Notă: Dacă nu se deschide spaţiul de lucru Rescue and Recovery, este posibil ca dispozitivul dumneavoastră de pornire (unitatea CD sau DVD) să nu fie setat corect în secvenţa de pornire din BIOS. Vedeţi "Setarea unui dispozitiv de salvare în secvenţa de pornire" la pagina 18 pentru informaţii suplimentare. 4. În meniul Rescue and Recovery, faceţi clic pe Restore your system. 5. Faceţi clic pe Restore my hard drive to the original factory state şi apoi faceţi clic pe Next. 6. Urmaţi instrucţiunile de pe ecran. Introduceţi discul Product Recovery corespunzător atunci când sunteţi invitat. Notă: După ce pe discul dumneavoastră este restaurat conţinutul din fabrică, poate fi necesar să reinstalaţi anumite driver-e sau produse software. Vedeţi "Note post-recuperare" la pagina 15 pentru detalii. Salvarea de rezervă şi recuperarea Programul Rescue and Recovery vă permite să creaţi o copie de rezervă cu întregul conţinut al discului dumneavoastră, inclusiv sistemul de operare, fişierele de date, programele de aplicaţie şi setările personale. Puteţi specifica locul în care programul Rescue and Recovery va crea copia de rezervă: v Într-o zonă protejată a discului dumneavoastră v Pe un al doilea disc, instalat pe calculatorul dumneavoastră 12 Referinţe rapide