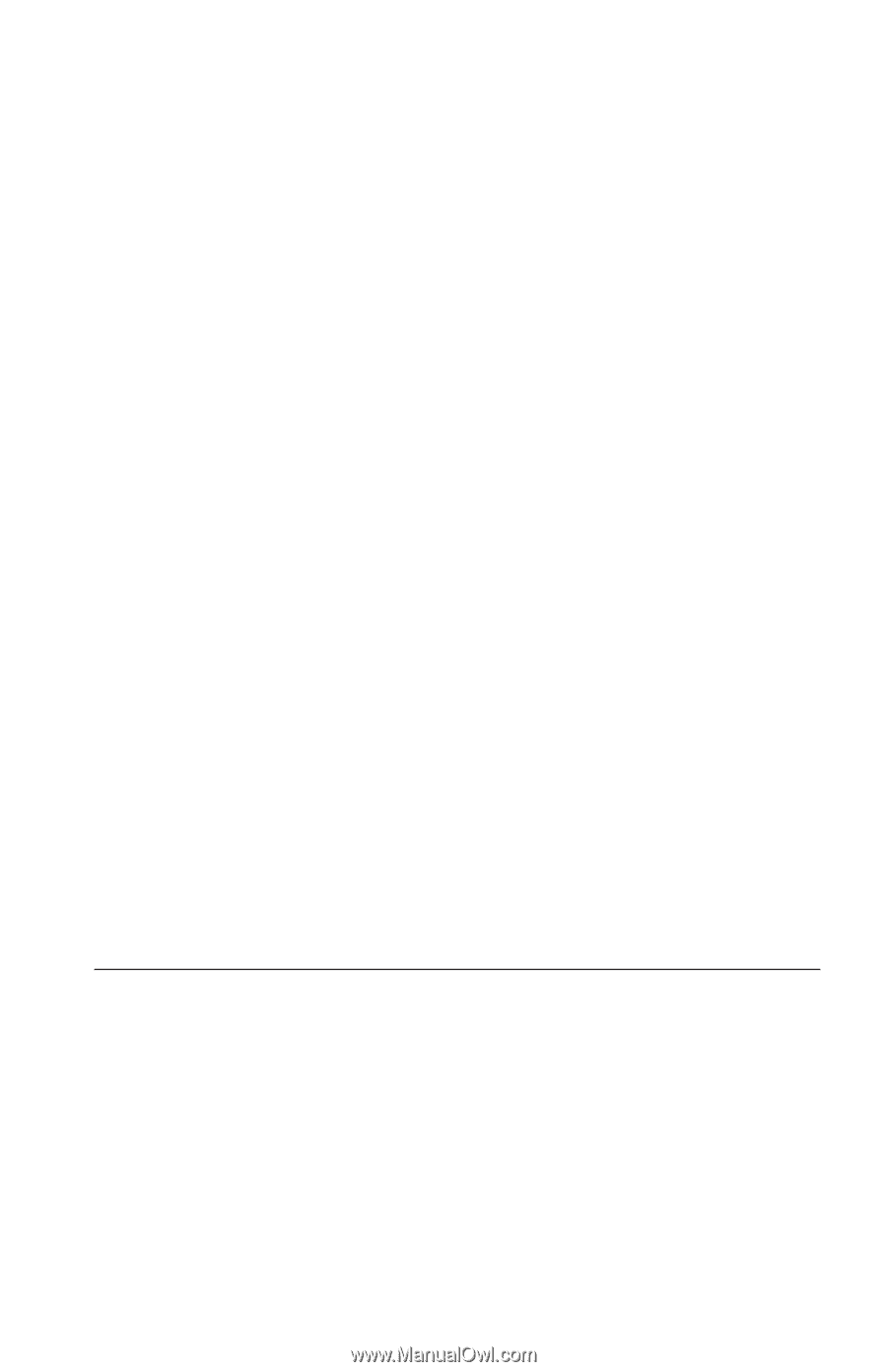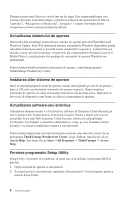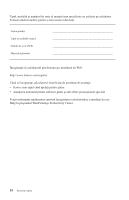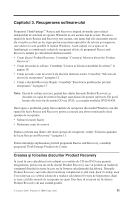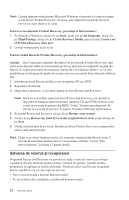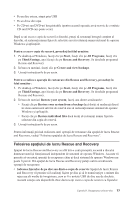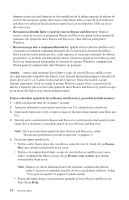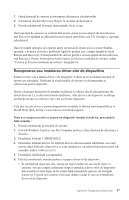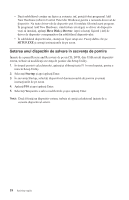Lenovo ThinkCentre A52 (Romanian) Quick reference guide - Page 31
Folosirea, spaţiului, lucru, Rescue, Recovery
 |
View all Lenovo ThinkCentre A52 manuals
Add to My Manuals
Save this manual to your list of manuals |
Page 31 highlights
v Pe un disc extern, ataşat prin USB v Pe un drive din reţea v Pe CD-uri sau DVD-uri înregistrabile (pentru această operaţie aveţi nevoie de o unitate CD sau DVD care poate scrie) După ce aţi creat o copie de rezervă a discului, puteţi să restauraţi întregul conţinut al discului, să restauraţi numai fişierele selectate sau să restauraţi numai sistemul de operare Windows şi aplicaţiile. Pentru a crea o copie de rezervă, procedaţi în felul următor: 1. Pe desktop-ul Windows, faceţi clic pe Start, faceţi clic pe All Programs, faceţi clic pe ThinkVantage, apoi faceţi clic pe Rescue and Recovery. Se deschide programul Rescue and Recovery. 2. În bara cu meniuri, faceţi clic pe Create and view backups. 3. Urmaţi instrucţiunile de pe ecran. Pentru a realiza o operaţie de restaurare din Rescue and Recovery, procedaţi în felul următor: 1. Pe desktop-ul Windows, faceţi clic pe Start, faceţi clic pe All Programs, faceţi clic pe ThinkVantage, apoi faceţi clic pe Rescue and Recovery. Se deschide programul Rescue and Recovery. 2. În bara de meniuri Restore your system, faceţi una dintre următoarele: v Faceţi clic pe Restore your system from a backup dacă doriţi să readuceţi discul în starea anterioară salvării de rezervă sau să restauraţi numai sistemul de operare Windows şi aplicaţiile. v Faceţi clic pe Restore individual files dacă doriţi să restauraţi numai fişierele selectate din copia de rezervă. 3. Urmaţi instrucţiunile de pe ecran. Pentru informaţii privind realizarea unei operaţii de restaurare din spaţiul de lucru Rescue and Recovery, vedeţi "Folosirea spaţiului de lucru Rescue and Recovery". Folosirea spaţiului de lucru Rescue and Recovery Spaţiul de lucru Rescue and Recovery se află într-o zonă protejată, ascunsă a discului dumneavoastră şi funcţionează independent de sistemul de operare Windows. Aceasta vă permite să executaţi operaţii de recuperare chiar şi dacă sistemul de operare Windows nu poate fi pornit. Din spaţiul de lucru Rescue and Recovery puteţi realiza următoarele operaţii de recuperare: v Salvarea fişierelor de pe disc sau dintr-o copie de rezervă: Spaţiul de lucru Rescue and Recovery vă permite să localizaţi fişiere pe disc şi să le transferaţi pe o unitate din reţea sau alt mediu de înregistrare, cum ar fi o unitate USB de disc sau de dischete. Această soluţie este disponibilă chiar dacă nu aţi creat o copie de rezervă cu fişierelor Capitolul 3. Recuperarea software-ului 13