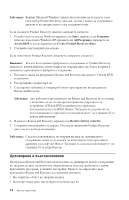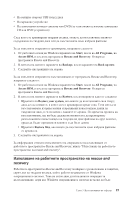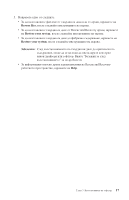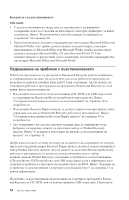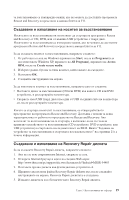Lenovo ThinkCentre M51e (Bulgarian) Quick reference guide - Page 30
Архивиране, възстановяване
 |
View all Lenovo ThinkCentre M51e manuals
Add to My Manuals
Save this manual to your list of manuals |
Page 30 highlights
Microsoft Windows Product Recovery Product Recovery 1 Windows Start Programs Windows XP All Programs Access IBM Create Product Recovery discs. 2 Product Recovery Product Recovery 1 Rescue and Recovery CD или DVD 2 3 Rescue and Recovery. Rescue and Recovery CD или DVD BIOS 21 4 Rescue and Recovery Restore factory contents. 5 Product Recovery 18 Rescue and Recovery Rescue and Recovery v v 14
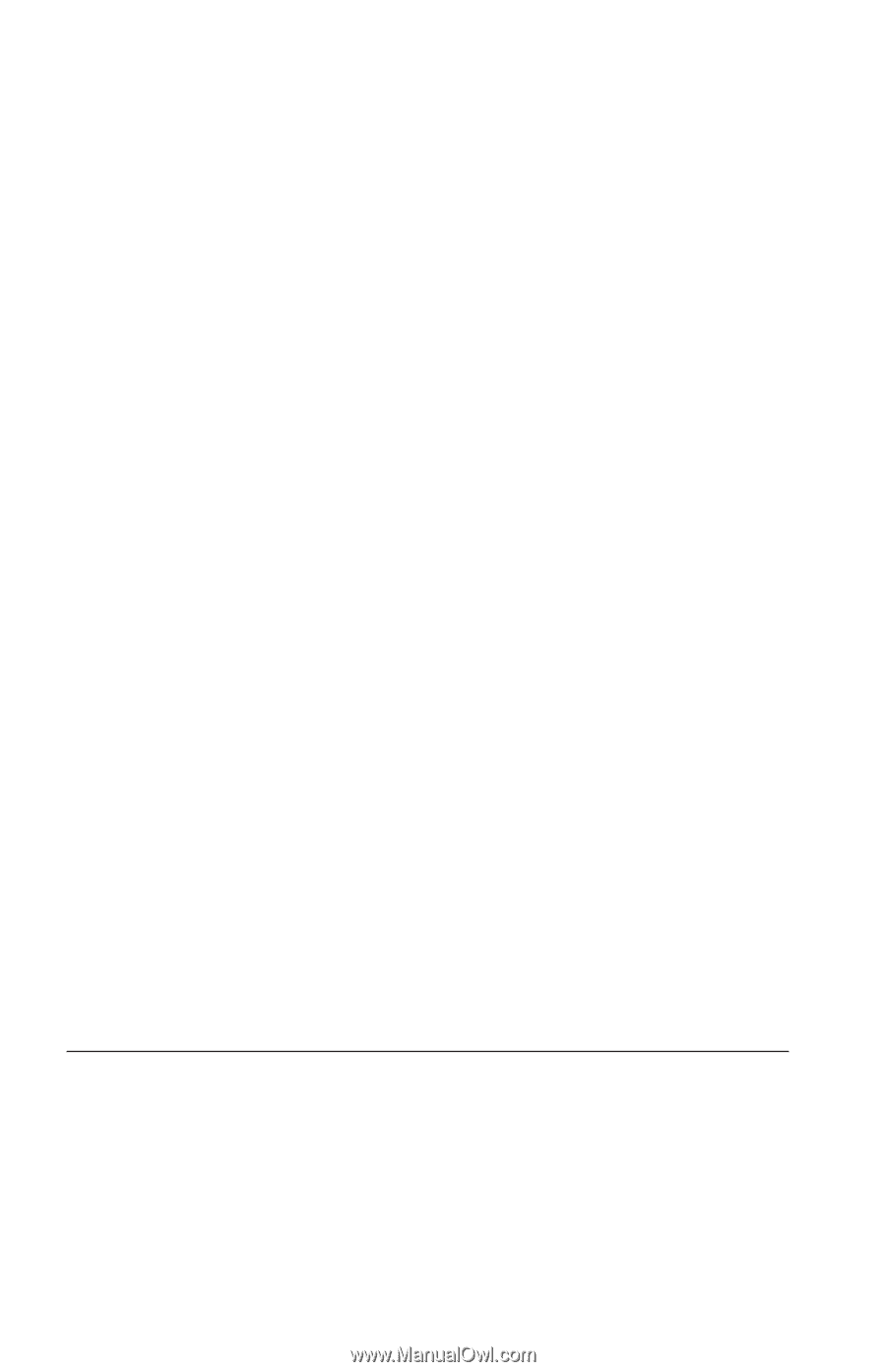
Забележка:
Вашият
Microsoft
Windows
лиценз
ви
позволява
да
създадете
само
един
набор
Product
Recovery
дискове,
затова
е
важно
да
съхранявате
дисковете
на
сигурно
място
след
създаването
им.
За
да
създадете
Product
Recovery
дискове,
направете
следното:
1.
От
работната
площ
на
Windows
щракнете
на
Start
,
щракнете
на
Programs
(или
ако
използвате
Windows
XP,
щракнете
на
All
Programs
),
щракнете
на
Access
IBM
,
и
после
щракнете
на
Create
Product
Recovery
discs
.
2.
Следвайте
инструкциите
на
екрана.
За
да
използвате
Product
Recovery
дисковете,
направете
следното:
Внимание:
Когато
възстановите
фабричното
съдържание
от
Product
Recovery
дисковете,
всички
файлове,
понастоящем
на
твърдия
диск,
ще
бъдат
изтрити
и
заменени
с
оригиналното
фабрично
съдържание.
1.
Поставете
диска
на
програмата
Rescue
and
Recovery
във
вашето
CD
или
DVD
устройство.
2.
Рестартирайте
компютъра
си.
3.
След
кратко
забавяне
се
отваря
работното
пространство
на
програмата
Rescue
and
Recovery.
Забележка:
Ако
работното
пространство
на
Rescue
and
Recovery
не
се
отвори,
е
възможно
да
не
сте
настроили
правилно
стартовото
си
устройство
(CD
или
DVD
устройство)
в
стартовата
последователност
на
BIOS.
Вижте
“Задаване
на
устройство
за
възстановяване
в
стартовата
последователност”
на
страница
21з
а
повече
информация.
4.
В
менюто
Rescue
and
Recovery
щракнете
на
Restore
factory
contents.
5.
Следвайте
инструкциите
на
екрана.
Поставете
правилния
Product
Recovery
диск,
когато
ви
бъде
напомнено.
Забележка:
След
възстановяването
на
твърдия
ви
диск
до
оригиналното
съдържание,
може
да
се
наложи
да
инсталирате
повторно
някои
драйвери
или
софтуер.
Вижте
″
Бележки
за
след
възстановяването
″
на
страница
18
за
подробности.
Архивиране
и
възстановяване
Програмата
Rescue
and
Recovery
ви
позволява
да
архивирате
цялото
съдържание
на
твърдия
си
диск,
включително
операционната
система,
файловете
с
данни,
приложните
програми,
и
личните
настройки.
Можете
да
определите
къде
програмата
Rescue
and
Recovery
да
съхранява
архивите:
v
На
защитена
област
на
твърдия
ви
диск
v
На
втори
твърд
диск,
инсталиран
на
компютъра
ви
14
Кратък
справочник