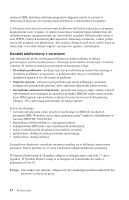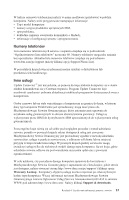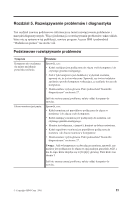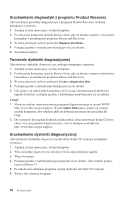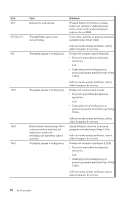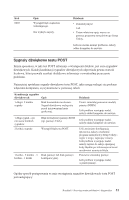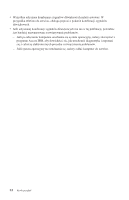Lenovo ThinkCentre M51e (Polish) Quick reference guide - Page 43
Kontrolki, diagnostyczne, Doctor, Diagnostics
 |
View all Lenovo ThinkCentre M51e manuals
Add to My Manuals
Save this manual to your list of manuals |
Page 43 highlights
Kontrolki diagnostyczne Niektóre typy maszyn mają dwie kontrolki znajdujące się z tyłu obudowy komputera, na zasilaczu. Kontrolka na przycisku zasilania z przodu obudowy komputera oraz dwie kontrolki z tyłu pozwalają stwierdzić, czy działa zasilacz i czy zasilana jest płyta główna komputera. Interpretację kontrolek diagnostycznych opisano w poniższej tabeli. Kontrolka na przycisku zasilania Wyłączona Kontrolka zielona Wyłączona Kontrolka żółta Wyłączona Diagnoza Sprawdź najpierw, czy: v Jest podłączony kabel zasilający. v Listwa zasilająca jest włączona. Wyłączona (po naciśnięciu przycisku zasilania) Włączona Włączona Włączona Włączona Włączona Wyłączona Włączona Wyłączona Awaria zasilacza Awaria płyty głównej Awaria zasilacza Jeśli w normalnych warunkach użytkowania komputer nie pracuje prawidłowo, to przyczyną może być awaria płyty głównej lub procesora. Jeśli nie można usunąć problemu, należy oddać komputer do serwisu. Uwaga: Aby zresetować komputer, gdy jest włączona żółta kontrolka, należy odłączyć kabel zasilający. PC Doctor Dos Diagnostics Program PC Doctor Dos Diagnostics działa niezależnie od systemu operacyjnego. Program ten może być używany do testowania komponentów sprzętowych komputera. Programu tego używa się wówczas, gdy inne metody są niedostępne lub okazały się nieskuteczne w rozwiązywaniu problemów ze sprzętem. Diagnostykę można uruchomić, korzystając z programu Product Recovery znajdującego się na dysku twardym. Można także, korzystając z programu Product Recovery, utworzyć startową dyskietkę diagnostyczną. Można też pobrać najnowszą wersję programu diagnostycznego ze strony WWW http://www.ibm.com/pc/support/. W polu Quick Path należy podać typ i numer modelu komputera, aby odnaleźć pliki do pobrania przeznaczone specjalnie dla niego. Rozdział 5. Rozwiązywanie problemów i diagnostyka 27