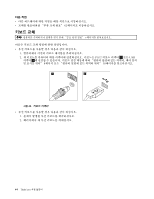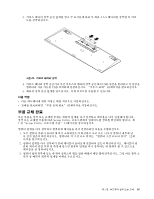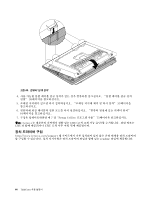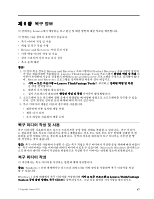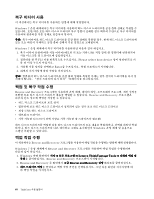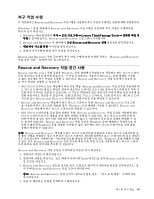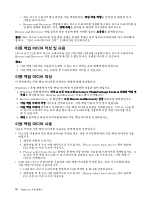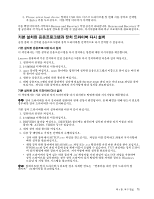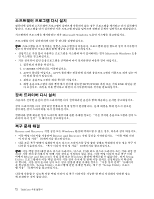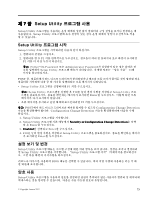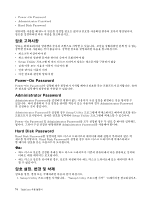Lenovo ThinkCentre M92z (Korean) User Guide - Page 81
복구 작업 수행, Rescue and Recovery 작업 공간 사용
 |
View all Lenovo ThinkCentre M92z manuals
Add to My Manuals
Save this manual to your list of manuals |
Page 81 highlights
Rescue and Recovery Windows 7 Rescue and Recovery 1. Windows Lenovo ThinkVantage Tools Rescue and Recovery 2. Rescue and Recovery Rescue and Recovery 3 4 Rescue and Recovery Rescue and Recovery 69 Rescue and Recovery Rescue and Recovery Windows Windows Rescue and Recovery Rescue and Recovery USB USB Rescue and Recovery • Rescue and Recovery Rescue and Recovery Windows Rescue and Recovery Rescue and Recovery C Rescue and Recovery Windows Windows 주의: Rescue and Recovery C Windows Rescue and Recovery Rescue and Recovery 1 2 Enter와 F11을 눌러 Rescue and Recovery 3. Rescue and Recovery Rescue and Recovery 참고: Rescue and Recovery 72 4 제 6 69

복구 작업 수행
이 섹션에서는 Rescue and Recovery 프로그램을 사용하여 복구 작업을 수행하는 방법에 대해 설명합니다.
Windows 7 운영 체제에서 Rescue and Recovery 프로그램을 사용하여 복구 작업을 수행하려면
다음과 같이 하십시오.
1. Windows 바탕 화면에서 시작
➙
모든 프로그램
➙
Lenovo
Lenovo
Lenovo
Lenovo ThinkVantage
ThinkVantage
ThinkVantage
ThinkVantage Tools
Tools
Tools
Tools
➙
강화된 백업 및
복원을 클릭하십시오. Rescue and Recovery 프로그램이 시작됩니다.
2. Rescue and Recovery 주 화면에서 고급 Rescue
Rescue
Rescue
Rescue and
and
and
and Recovery
Recovery
Recovery
Recovery 실행 화살표를 클릭하십시오.
3. 백업에서 시스템 복원 아이콘을 클릭하십시오.
4. 화면의 지시사항에 따라 복구 작업을 마치십시오.
Rescue and Recovery 작업 공간에서 복구 작업 수행에 관한 자세한 정보는 “Rescue and Recovery
작업 공간 사용” 69페이지을 참고하십시오.
Rescue and Recovery 작업 공간 사용
Rescue and Recovery 작업 공간은 Windows 운영 체제에서 독립적으로 작동하는 하드 디스크 드라이
브의 보호되고 숨겨진 영역에 있습니다. 이 작업 공간에서는 사용자가 Windows 운영 체제를 시작할
수 없는 경우에도 복구 작업을 수행할 수 있습니다. Rescue and Recovery 작업 공간에서 다음과 같
은 복구 작업을 실행할 수 있습니다.
•
하드 디스크 드라이브 또는 백업에서 파일 이동 백업: Rescue and Recovery 작업 공간을 사용하면 하
드 디스크 드라이브에 있는 파일을 찾아서 네트워크 드라이브 또는 USB 장치나 디스크와 같은 기록 가
능한 다른 미디어로 전송할 수 있습니다. 이 기능은 백업하지 않은 파일이나 마지막 백업 작업 이후에 변
경된 파일까지도 전송할 수 있습니다. 또한 로컬 하드 디스크 드라이브, USB 장치 또는 네트워크 드라
이브에 있는 Rescue and Recovery 백업에서 개별 파일을 이동 백업할 수 있습니다.
•
Rescue and Recovery 백업에서 하드 디스크 드라이브 복원: Rescue and Recovery 프로그램
을 사용하여 하드 디스크를 백업한 경우, Windows 운영 체제를 시작할 수 없더라도 Rescue and
Recovery 백업에서 하드 디스크 드라이브를 복원할 수 있습니다.
•
하드 디스크 드라이브를 공장 출하 상태로 복원: Rescue and Recovery 작업 공간을 사용하면 하드
디스크 드라이브의 모든 내용을 공장 출하 상태로 복원할 수 있습니다. 하드 디스크 드라이브에 파
티션이 여러 개 있는 경우 다른 파티션은 변경하지 않고 C: 파티션만 공장 출하 상태로 복원할 수 있
는 옵션이 있습니다. Rescue and Recovery 작업 공간은 Windows 운영 체제와는 독립적으로 작
동하기 때문에 Windows 운영 체제를 시작할 수 없는 경우에도 하드 디스크 드라이브를 공장 출하
상태로 복원할 수 있습니다.
주의:
Rescue and Recovery 백업에서 하드 디스크 드라이브를 복원하거나 하드 디스크 드라이브를 공
장 출하 상태로 복원하는 경우 기본 하드 디스크 드라이브 파티션(일반적으로 C: 드라이브)의 모든 파일이
복구 프로세스에서 삭제됩니다. 가능하면 중요한 파일을 복사해 두십시오. Windows 운영 체제를 시작할
수 없는 경우, Rescue and Recovery 작업 공간의 파일 이동 백업 기능을 사용하여 하드 디스크 드라이
브의 파일을 다른 미디어로 복사할 수 있습니다.
Rescue and Recovery 작업 공간을 시작하려면 다음과 같이 하십시오.
1. 컴퓨터가 꺼졌는지 확인하십시오.
2. 컴퓨터의 전원을 켜십시오. 로고 화면이 나타나면 Enter와 F11을 눌러 Rescue and Recovery 작
업 공간을 여십시오.
3. Rescue and Recovery 암호를 설정한 경우, 프롬프트 메시지가 나타나면 암호를 입력하십시오. 잠
시 후에 Rescue and Recovery 작업 공간이 나타납니다.
참고:
Rescue and Recovery 작업 공간이 나타나지 않을 경우, “복구 문제 해결” 72페이지을
참고하십시오.
4. 다음 중 해당하는 작업을 선택하여 수행하십시오.
제
6
장
.
복구 정보
69