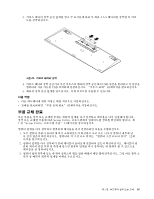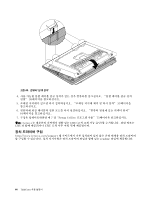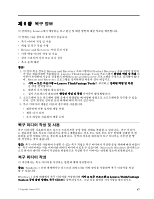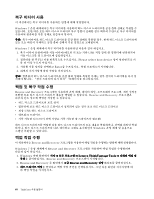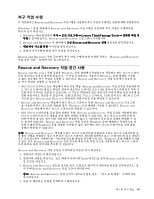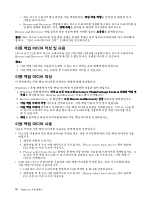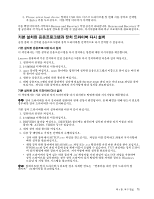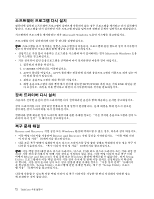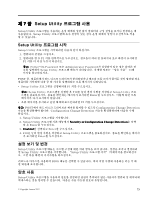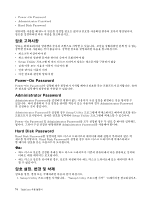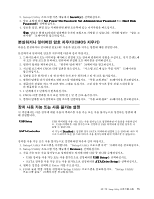Lenovo ThinkCentre M92z (Korean) User Guide - Page 82
이동 백업 미디어 작성 및 사용, Rescue and Recovery 주 화면에서 고급 Rescue
 |
View all Lenovo ThinkCentre M92z manuals
Add to My Manuals
Save this manual to your list of manuals |
Page 82 highlights
• Rescue and Recovery Rescue and Recovery 72 USB Rescue and Recovery 참고: 1 2 Windows 7 1. Windows Lenovo ThinkVantage Tools Rescue and Recovery 2. Rescue and Recovery Rescue and Recovery 3 4 USB 5 1 2 F12 Please select boot device F12 3. Please select boot device Enter • USB 1. USB USB 2 F12 Please select boot device F12 70 ThinkCentre
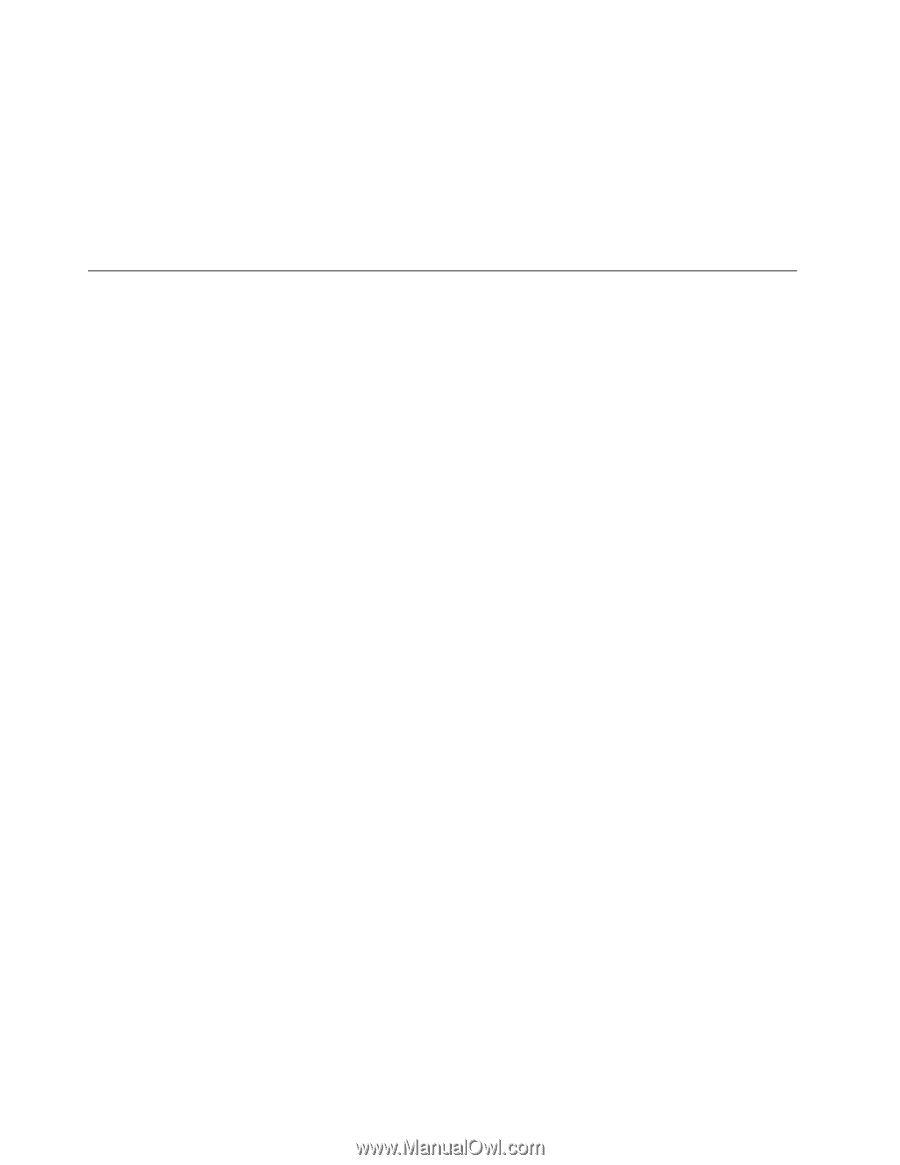
•
하드 디스크 드라이브에서 파일을 이동 백업하려면, 파일 이동 백업을 클릭한 후 화면의 지시
사항을 따르십시오.
•
Rescue and Recovery 백업에서 하드 디스크 드라이브를 복원하거나 하드 디스크 드라이브를 공
장 출하 상태로 복원하는 경우, 전체 복원을 클릭한 후 화면의 지시사항을 따르십시오.
Rescue and Recovery 작업 공간의 다른 기능에 관한 자세한 정보는 도움말을 클릭하십시오.
참고:
하드 디스크 드라이브를 공장 출하 상태로 복원한 후에는 일부 장치의 드라이버를 다시 설치해야
합니다. “장치 드라이버 다시 설치” 72페이지을 참고하십시오.
이동 백업 미디어 작성 및 사용
디스크 또는 USB 하드 디스크 드라이브와 같은 이동 백업 미디어를 사용하여 하드 디스크 드라이브의
Rescue and Recovery 작업 공간에 액세스할 수 없도록 하는 장애를 복구할 수 있습니다.
참고:
1. 이동 백업 미디어를 사용하여 수행할 수 있는 복구 작업은 운영 체제에 따라 다릅니다.
2. 이동 백업 디스크는 모든 유형의 광 드라이브에서 시작할 수 있습니다.
이동 백업 미디어 작성
이 섹션에서는 이동 백업 미디어를 작성하는 방법에 대해 설명합니다.
Windows 7 운영 체제에서 이동 백업 미디어를 작성하려면 다음과 같이 하십시오.
1. Windows 바탕 화면에서 시작
➙
모든 프로그램
➙
Lenovo
Lenovo
Lenovo
Lenovo ThinkVantage
ThinkVantage
ThinkVantage
ThinkVantage Tools
Tools
Tools
Tools
➙
강화된 백업 및
복원을 클릭하십시오. Rescue and Recovery 프로그램이 시작됩니다.
2. Rescue and Recovery 주 화면에서 고급 Rescue
Rescue
Rescue
Rescue and
and
and
and Recovery
Recovery
Recovery
Recovery 실행 화살표를 클릭하십시오.
3. 이동 백업 미디어 작성 아이콘을 클릭하십시오. 이동 백업 미디어 작성 창이 열립니다.
4. 이동 백업 미디어 영역에서 작성하려는 이동 백업 미디어의 유형을 선택하십시오. 디스크, USB 하
드 디스크 드라이브 또는 보조 내장 하드 디스크 드라이브를 사용하여 이동 백업 미디어를 작성
할 수 있습니다.
5. 확인을 클릭하고 화면의 지시사항에 따라 이동 백업 미디어를 작성하십시오.
이동 백업 미디어 사용
다음은 작성한 이동 백업 미디어를 사용하는 방법에 관한 설명입니다.
•
디스크를 사용하여 이동 백업 미디어를 작성한 경우, 다음 지시사항에 따라 이동 백업 미디어를 사용
하십시오.
1. 컴퓨터 전원을 끄십시오.
2. 컴퓨터를 켠 후 F12 키를 반복적으로 누르십시오. Please select boot device 창이 열리면
F12 키를 더 이상 누르지 마십시오.
3. Please select boot device 창에서 첫 번째 시동 장치로 사용할 광 드라이브를 선택하십시오. 그
런 다음 이동 백업 디스크를 이 광 드라이브에 삽입하고 Enter를 누르십시오. 이동 백업 미
디어가 시작됩니다.
•
USB 하드 디스크 드라이브를 사용하여 이동 백업 미디어를 작성한 경우, 다음 지시사항에 따라
이동 백업 미디어를 사용하십시오.
1. USB 하드 디스크 드라이브를 컴퓨터의 USB 커넥터 중 하나에 연결하십시오.
2. 컴퓨터를 켠 후 F12 키를 반복적으로 누르십시오. Please select boot device 창이 열리면
F12 키를 더 이상 누르지 마십시오.
70
ThinkCentre
사용 설명서