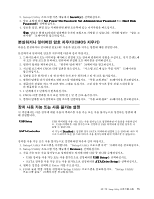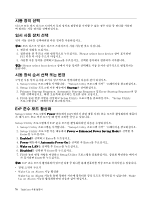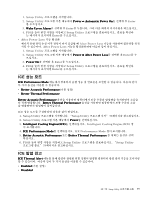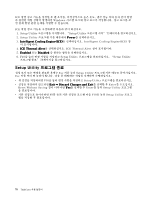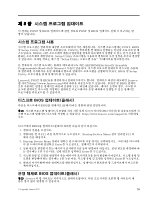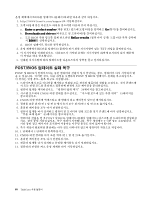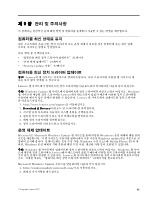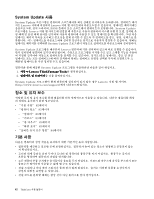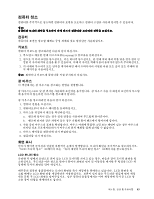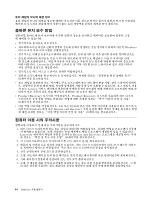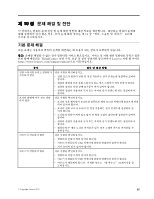Lenovo ThinkCentre M92z (Korean) User Guide - Page 92
POST/BIOS 업데이트 실패 복구, 모든 BIOS 관련 링크를 쉽게 찾으려면 Refine
 |
View all Lenovo ThinkCentre M92z manuals
Add to My Manuals
Save this manual to your list of manuals |
Page 92 highlights
BIOS 1. http://www.lenovo.com/support 2 a. Enter a product number Go b. Downloads and drivers c. 모든 BIOS Refine results BIOS d. BIOS 3 BIOS TXT 4 5 POST/BIOS POST 및 BIOS POST 및 BIOS 1 2 34 3 CMOS 15페이지을 4. CMOS 5 1 및 핀 2 2 및 핀 3 6 7 65 8 POST 및 BIOS 2~3 9 10. 1 4 11. CMOS 1 및 핀 2 12 13 14 80 ThinkCentre

운영 체제에서 BIOS를 업데이트(플래시)하려면 다음과 같이 하십시오.
1. http://www.lenovo.com/support로 이동하십시오.
2. 모델 타입에 맞는 다운로드 파일을 찾으려면 다음과 같이 하십시오.
a.
Enter
Enter
Enter
Enter a product
product
product
product number
number
number
number(제품 번호) 필드에 모델 타입을 입력하고 Go
Go
Go
Go(찾기)를 클릭하십시오.
b.
Downloads
Downloads
Downloads
Downloads and
and
and
and drivers
drivers
drivers
drivers(다운로드 및 드라이버)를 클릭하십시오.
c.
모든 BIOS 관련 링크를 쉽게 찾으려면 Refine
Refine
Refine
Refine results
results
results
results(결과 다시 검색) 드롭 다운 목록 상자에
서 BIOS
BIOS
BIOS
BIOS를 선택하십시오.
d.
BIOS 업데이트 링크를 클릭하십시오.
3. 운영 체제에서 BIOS를 업데이트(플래시)하기 위한 지시사항이 있는 TXT 파일을 클릭하십시오.
4. 이 지시사항을 인쇄하십시오. 다운로드가 시작된 후에는 지시사항이 화면에 표시되지 않기 때문에
이 작업은 매우 중요합니다.
5. 인쇄된 지시사항에 따라 업데이트를 다운로드하여 압축을 풀고 설치하십시오.
POST/BIOS 업데이트 실패 복구
POST 및 BIOS가 업데이트되는 동안 컴퓨터의 전원이 일시 중단되는 경우, 컴퓨터가 다시 시작되지 않
을 수 있습니다. 이러한 경우, 다음 과정을 수행하여 POST 및 BIOS 업데이트 실패를 복구하십시오.
이 절차는 일명 부트-블록 복구로 지칭됩니다.
1. 드라이브에서 모든 미디어를 제거하고 연결된 모든 장치와 컴퓨터의 전원을 끄십시오. 전기 콘센트에
서 모든 전원 코드를 분리하고 컴퓨터에 연결된 모든 케이블을 분리하십시오.
2. 컴퓨터 덮개를 제거하십시오. “컴퓨터 덮개 제거” 34페이지을 참고하십시오.
3. 시스템 보드에서 CMOS 리셋 점퍼를 찾으십시오. “시스템 보드에 있는 부품 위치” 15페이지을
참고하십시오.
4. CMOS 리셋 점퍼에 액세스하는 데 방해가 되는 케이블이 있으면 제거하십시오.
5. 점퍼를 표준 위치(핀 1 및 핀 2)에서 유지 보수 위치(핀 2 및 핀 3)로 옮기십시오.
6. 분리한 케이블을 모두 다시 연결하십시오.
7. 컴퓨터 덮개를 다시 설치하고 컴퓨터 및 모니터의 전원 코드를 전기 콘센트에 다시 연결하십시오.
“부품 교체 완료” 65페이지을 참고하십시오.
8. 컴퓨터의 전원을 켠 후 POST 및 BIOS 업데이트(플래시 업데이트) 디스크를 광 드라이브에 삽입하십
시오. 잠시 동안 기다리십시오. 복구 세션이 시작됩니다. 복구 세션에는 2~3분 정도 소요됩니다. 이
기간 동안 경고 메시지가 표시되며 사용자는 아무런 동작도 하지 않아야 합니다.
9. 복구 세션이 완료되면 화면에는 아무 것도 나타나지 않으며 컴퓨터가 자동으로 꺼집니다.
10. 1 단계에서 4 단계까지 반복하십시오.
11. CMOS 리셋 점퍼를 다시 표준 위치(핀 1 및 핀 2)로 옮기십시오.
12. 분리한 케이블을 모두 다시 연결하십시오.
13. 컴퓨터 덮개를 다시 설치하고 분리한 케이블을 다시 연결하십시오.
14. 컴퓨터의 전원을 켜고 운영 체제를 다시 시작하십시오.
80
ThinkCentre
사용 설명서