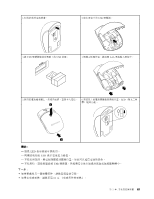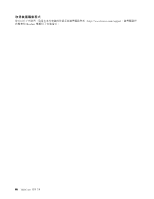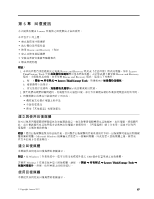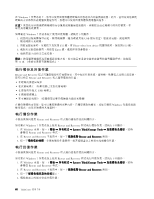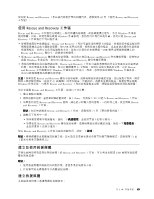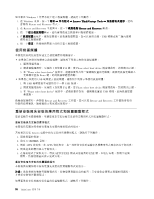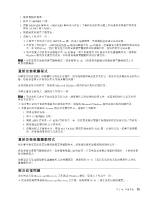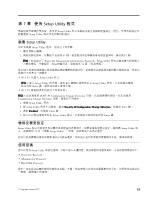Lenovo ThinkCentre M92z (Traditional Chie) User Guide - Page 80
執行備份及回復作業
 |
View all Lenovo ThinkCentre M92z manuals
Add to My Manuals
Save this manual to your list of manuals |
Page 80 highlights
在 Windows 7 Windows 7 1 USB 2 F12 鍵。當 Please select boot device F12 鍵。 3 Enter 4 71 Rescue and Recovery Rescue and Recovery USB Windows Rescue and Recovery Windows 7 Rescue and Recovery 1. 在 Windows Lenovo ThinkVantage Tools Rescue and Recovery 程式。 2. 在 Rescue and Recovery Rescue and Recovery 箭頭。 3 Rescue and Recovery Windows 7 Rescue and Recovery 1. 在 Windows Lenovo ThinkVantage Tools Rescue and Recovery 程式。 2. 在 Rescue and Recovery Rescue and Recovery 箭頭。 3 4 68 ThinkCentre
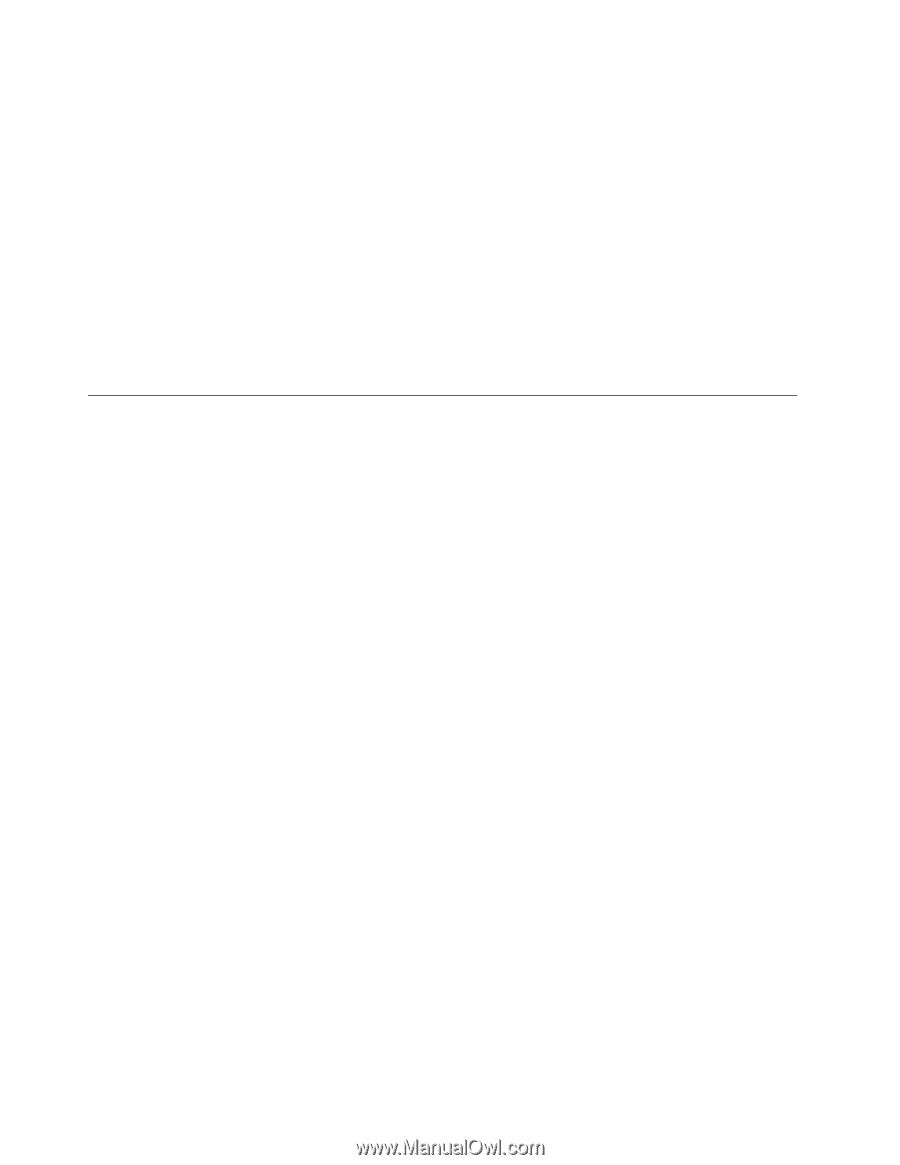
在 Windows 7 作業系統上,您可以使用回復媒體將硬碟的內容還原為原廠預設狀態。此外,當所有其他回復
硬碟的方法都無法讓電腦恢復運作時,您還可以使用回復媒體恢復電腦的運作。
注意:
當您使用回復媒體將硬碟的內容還原成原廠預設狀態時,會刪除目前在硬碟中的所有檔案,並
取代為原廠預設檔案。
如果要在 Windows 7 作業系統上使用回復媒體,請執行下列動作:
1. 視您的回復媒體類型而定,將開機媒體(隨身碟或其他 USB 儲存裝置)連接到電腦,或是將開
機光碟插入光碟機。
2. 開啟電腦電源時,反覆按下及放開 F12 鍵。當 Please select boot device 視窗開啟時,請放開 F12 鍵。
3. 選取所需的啟動裝置,然後按 Enter 鍵。還原程序即會開始。
4. 遵循畫面上的指示完成作業。
附註:
將電腦硬碟還原成原廠預設狀態之後,您可能需要重新安裝某些裝置的裝置驅動程式。請參閱
第 71 頁
『
重新安裝裝置驅動程式
』
。
執行備份及回復作業
Rescue and Recovery 程式可讓您備份所有硬碟內容,其中包括作業系統、資料檔、軟體程式及個人設定值。
您可以指定 Rescue and Recovery 程式儲存備份的位置:
• 在硬碟的保護區域中
• 在次要硬碟上(如果電腦已安裝次要硬碟)
• 在連接的外接式 USB 硬碟上
• 在網路磁碟機上
• 在可燒錄的光碟上(這個選項需要具備燒錄功能的光碟機)
在備份硬碟的內容後,您可以還原硬碟的完整內容、只還原選取的檔案,或是只還原 Windows 作業系統與
應用程式,而保留硬碟的其他資料。
執行備份作業
本節提供如何使用 Rescue and Recovery 程式執行備份作業的相關指示。
如果要在 Windows 7 作業系統上使用 Rescue and Recovery 程式執行備份作業,請執行下列動作:
1. 在 Windows 桌面,按一下
開始
➙
所有程式
➙
Lenovo
Lenovo
Lenovo
Lenovo ThinkVantage
ThinkVantage
ThinkVantage
ThinkVantage Tools
Tools
Tools
Tools
➙
加強備份及還原
。這時
會開啟 Rescue and Recovery 程式。
2. 在 Rescue and Recovery 主視窗中,按一下
啟動進階 Rescue
Rescue
Rescue
Rescue and
and
and
and Recovery
Recovery
Recovery
Recovery
箭頭。
3. 按一下
備份您的硬碟
,並選取備份作業選項。接著遵循畫面上的指示完成備份作業。
執行回復作業
本節提供如何使用 Rescue and Recovery 程式執行回復作業的相關指示。
如果要在 Windows 7 作業系統上使用 Rescue and Recovery 程式執行回復作業,請執行下列動作:
1. 在 Windows 桌面,按一下
開始
➙
所有程式
➙
Lenovo
Lenovo
Lenovo
Lenovo ThinkVantage
ThinkVantage
ThinkVantage
ThinkVantage Tools
Tools
Tools
Tools
➙
加強備份及還原
。這時
會開啟 Rescue and Recovery 程式。
2. 在 Rescue and Recovery 主視窗中,按一下
啟動進階 Rescue
Rescue
Rescue
Rescue and
and
and
and Recovery
Recovery
Recovery
Recovery
箭頭。
3. 按一下
從備份還原您的系統
圖示。
4. 遵循畫面上的指示完成回復作業。
68
68
68
68
ThinkCentre 使用手冊