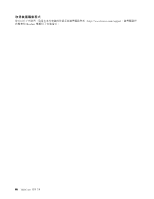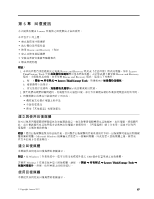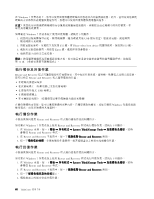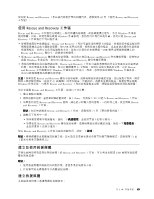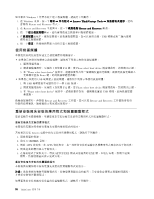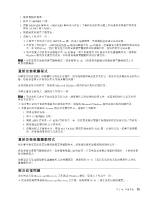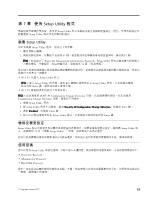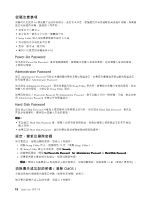Lenovo ThinkCentre M92z (Traditional Chie) User Guide - Page 81
使用 Rescue and Recovery 工作區
 |
View all Lenovo ThinkCentre M92z manuals
Add to My Manuals
Save this manual to your list of manuals |
Page 81 highlights
如需從 Rescue and Recovery 69 Rescue and Recovery 使用 Rescue and Recovery 工作區 Rescue and Recovery Windows Windows Rescue and Recovery Rescue and Recovery USB USB Rescue and Recovery Rescue and Recovery Rescue and Recovery Windows Rescue and Recovery Rescue and Recovery C Rescue and Recovery Windows Windows Rescue and Recovery C Windows Rescue and Recovery Rescue and Recovery 1 2 Enter F11 以進入 Rescue and Recovery 3 Rescue and Recovery Rescue and Recovery Rescue and Recovery 71 4 Rescue and Recovery Rescue and Recovery 71 Rescue and Recovery USB 附註: 1 2 第 6 69

如需從 Rescue and Recovery 工作區執行回復作業的相關資訊,請參閱第 69 頁
『
使用 Rescue and Recovery
工作區
』
。
使用 Rescue and Recovery 工作區
Rescue and Recovery 工作區位在硬碟上一個受保護的隱藏區,此隱藏區獨立運作,不受 Windows 作業系
統的影響。因此,即使您無法啟動 Windows 作業系統,您仍然可以執行回復作業。您可以從 Rescue and
Recovery 工作區執行下列回復作業:
• 從硬碟或備份中救援檔案:Rescue and Recovery 工作區可讓您尋找硬碟上的檔案,然後將這些檔案傳送到
網路磁碟機或其他可燒錄的媒體,如 USB 裝置或光碟。即使您並未備份檔案,或是自前次備份作業後曾
經變更檔案,仍然可以使用這個解決方案。您也可以從位於本端硬碟、USB 裝置或網路磁碟機上的
Rescue and Recovery 備份中,救援個別的檔案。
• 從 Rescue and Recovery 備份還原您的硬碟:如果您已使用 Rescue and Recovery 程式備份硬碟,即使無法
啟動 Windows 作業系統,您也可以從 Rescue and Recovery 備份來還原硬碟。
• 將您的硬碟還原成原廠預設狀態:Rescue and Recovery 工作區可讓您將硬碟的所有內容還原至原廠預設
狀態。如果硬碟有多個分割區,您可以選擇還原 C: 分割區,而保持其他分割區的完整。由於 Rescue
and Recovery 工作區獨立於 Windows 作業系統之外執行,因此,您即使無法啟動 Windows 作業系統,
也可以將硬碟還原為原廠預設狀態。
注意:
如果您從 Rescue and Recovery 備份中還原硬碟,或將硬碟還原成原廠預設值,在回復程序期間,將會
刪除主要硬碟分割區(通常是 C: 磁碟機)的所有檔案。可能的話,請備份重要的檔案。如果您無法啟動
Windows 作業系統,可使用 Rescue and Recovery 工作區的救援檔案功能,將檔案從硬碟複製到其他媒體。
如果要啟動 Rescue and Recovery 工作區,請執行下列步驟:
1. 確定電腦已關機。
2. 開啟電腦的電源。當您看到標誌畫面時,按下 Enter,然後按下 F11 以進入 Rescue and Recovery 工作區。
3. 如果您有設定 Rescue and Recovery 密碼,請在提示時輸入您的密碼。一段時間之後,就會開啟 Rescue
and Recovery 工作區。
附註:
如果無法開啟 Rescue and Recovery 工作區,請參閱第 71 頁
『
解決回復問題
』
。
4. 請執行下列其中一項:
• 如果要從硬碟中救援檔案,請按一下
救援檔案
,並依照畫面上的指示進行。
• 如果要從 Rescue and Recovery 備份還原硬碟,或將硬碟還原成原廠預設值,請按一下
完整還原
,
並依照畫面上的指示進行。
如需 Rescue and Recovery 工作區功能的相關資訊,請按一下
說明
。
附註:
將硬碟還原成原廠預設狀態之後,您可能需要重新安裝某些裝置的裝置驅動程式。請參閱第 71 頁
『
重新安裝裝置驅動程式
』
。
建立及使用救援媒體
若發生故障而導致您無法存取硬碟上的 Rescue and Recovery 工作區,可以利用光碟或 USB 硬碟等救援媒
體來回復電腦。
附註:
1. 使用救援媒體所能執行的回復作業,會因作業系統而有不同。
2. 任何類型的光碟機都可以啟動救援光碟。
建立救援媒體
本節提供如何建立救援媒體的相關指示。
第 6 章. 回復資訊
69
69
69
69