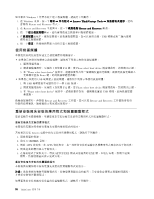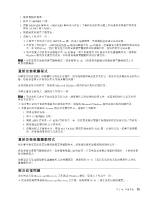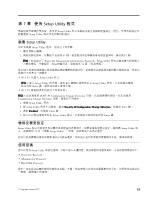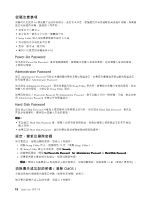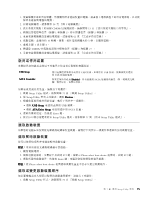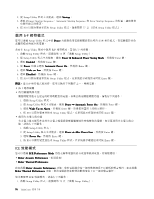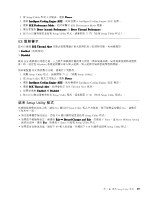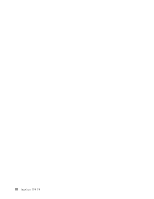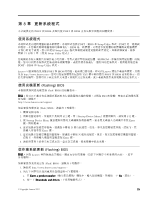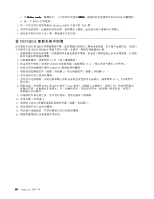Lenovo ThinkCentre M92z (Traditional Chie) User Guide - Page 87
啟用或停用裝置, 按 F10 以儲存變更並結束 Setup Utility 程式。請參閱第 77 頁
 |
View all Lenovo ThinkCentre M92z manuals
Add to My Manuals
Save this manual to your list of manuals |
Page 87 highlights
1 2 34 3 CMOS 15 4 1 和插腳 2 2 和插腳 3)。 5 65 6 10 5 7 1 到步驟 2。 8. 將清除 CMOS 1 和插腳 2)。 9 65 USB Setup SATA Controller USB USB USB Disabled SATA 1. 啟動 Setup Utility 73 Setup Utility』。 2. 從 Setup Utility Devices。 3 • 選取 USB Setup USB ATA Drive Setup SATA 裝置。 4 Enter 鍵。 5. 按 F10 Setup Utility 77 Setup Utility 1 2 F12 Please select boot device F12 鍵。 3 Enter Please select boot device 1. 啟動 Setup Utility 73 Setup Utility』。 第 7 Setup Utility 程 式 75
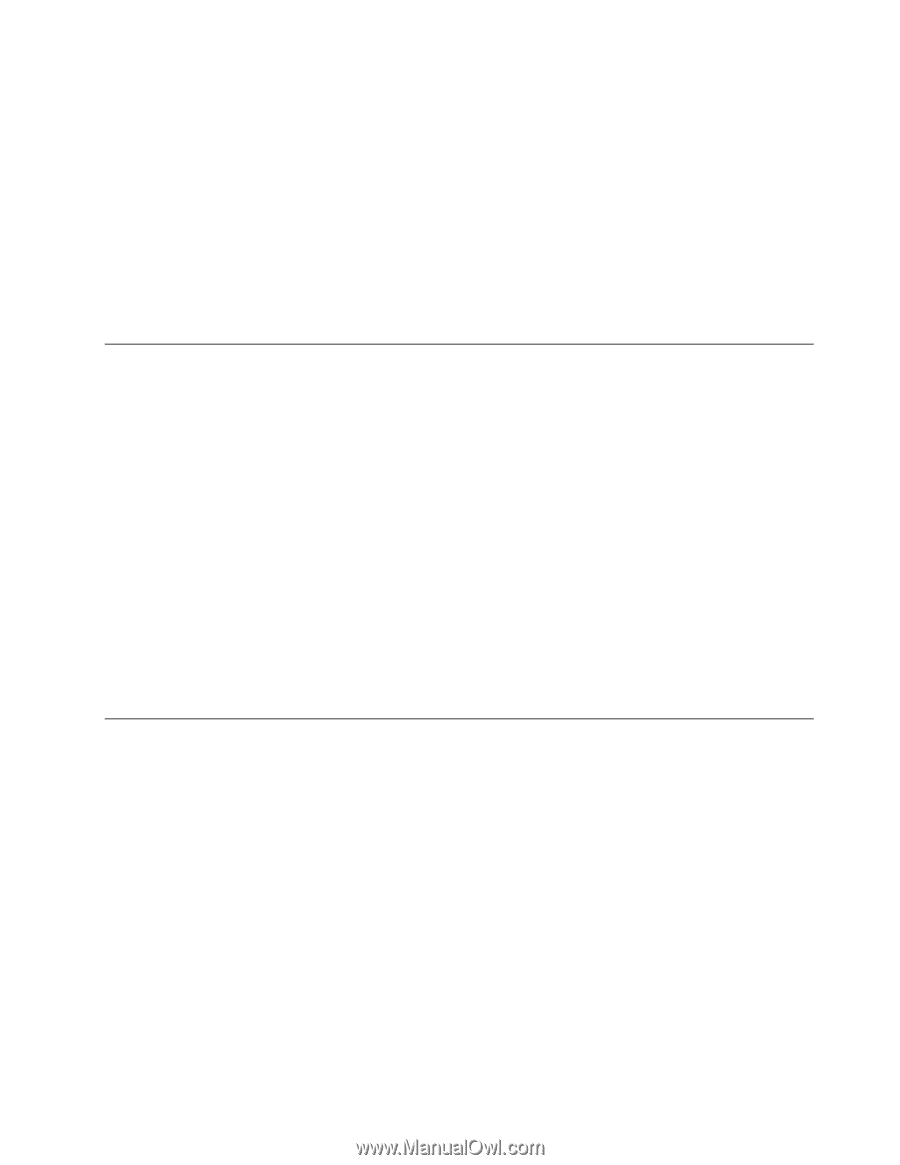
1. 從磁碟機中取出所有媒體,然後關閉所有連接裝置和電腦。接著拔下電源插座上的所有電源線,以及拔
掉所有連接到電腦的纜線。
2. 折除電腦機殼。請參閱第 34 頁
『
卸下電腦機殼
』
。
3. 找出系統主機板上的清除 CMOS/回復跳接器。請參閱第 15 頁
『
找出系統主機板上的零件
』
。
4. 將跳接器從標準位置(插腳 1 和插腳 2)移至維護位置(插腳 2 和插腳 3)。
5. 重新安裝電腦機殼並連接電源線。請參閱第 65 頁
『
完成零件的更換
』
。
6. 啟動電腦,並維持約 10 秒鐘。接著,按住電源開關大約 5 秒,以關閉電腦。
7. 重複步驟 1 到步驟 2。
8. 將清除 CMOS/回復跳接器移回標準位置(插腳 1 和插腳 2)。
9. 重新安裝電腦機殼並連接電源線。請參閱第 65 頁
『
完成零件的更換
』
。
啟用或停用裝置
本節提供如何啟用或停用下列裝置之使用者存取權的相關資訊:
USB
USB
USB
USB Setup
Setup
Setup
Setup
使用這個選項來啟用或停用 USB 接頭。如果停用 USB 接頭,就無法使用連接
到 USB 接頭的裝置。
SATA
SATA
SATA
SATA Controller
Controller
Controller
Controller
如果這項特性設為
Disabled
Disabled
Disabled
Disabled
,所有連接到 SATA 連接器的裝置(如:硬碟或光碟
機)都會停用,也無法存取。
如果要啟用或停用裝置,請執行下列動作:
1. 啟動 Setup Utility 程式。請參閱第 73 頁
『
啟動 Setup Utility
』
。
2. 從 Setup Utility 程式主功能表,選取
Devices
Devices
Devices
Devices
。
3. 根據您要啟用或停用的裝置,執行下列其中一項動作:
• 選取
USB
USB
USB
USB Setup
Setup
Setup
Setup
來啟用或停用 USB 裝置。
• 選取
ATA
ATA
ATA
ATA Drive
Drive
Drive
Drive Setup
Setup
Setup
Setup
來啟用或停用 SATA 裝置。
4. 選取所需的設定,然後按 Enter 鍵。
5. 按 F10 以儲存變更並結束 Setup Utility 程式。請參閱第 77 頁
『
結束 Setup Utility 程式
』
。
選取啟動裝置
如果您的電腦未如預期從光碟機或硬碟等裝置啟動,請執行下列其中一項動作來選取所要的啟動裝置。
選取暫時啟動裝置
您可以使用這項程序來選取暫時啟動裝置。
附註:
並非所有的光碟與硬碟都可供啟動。
1. 關閉電腦電源。
2. 開啟電腦電源時,反覆按下及放開 F12 鍵。當顯示 Please select boot device 視窗時,放開 F12 鍵。
3. 選取所需的啟動裝置,然後按 Enter 鍵。電腦即會從您選取的裝置啟動。
附註:
從 Please select boot device 視窗選取啟動裝置並不會永久變更啟動順序。
選取或變更啟動裝置順序
如果要檢視或永久變更已配置的啟動裝置順序,請執行下列動作:
1. 啟動 Setup Utility 程式。請參閱第 73 頁
『
啟動 Setup Utility
』
。
第 7 章. 使用 Setup Utility 程式
75
75
75
75