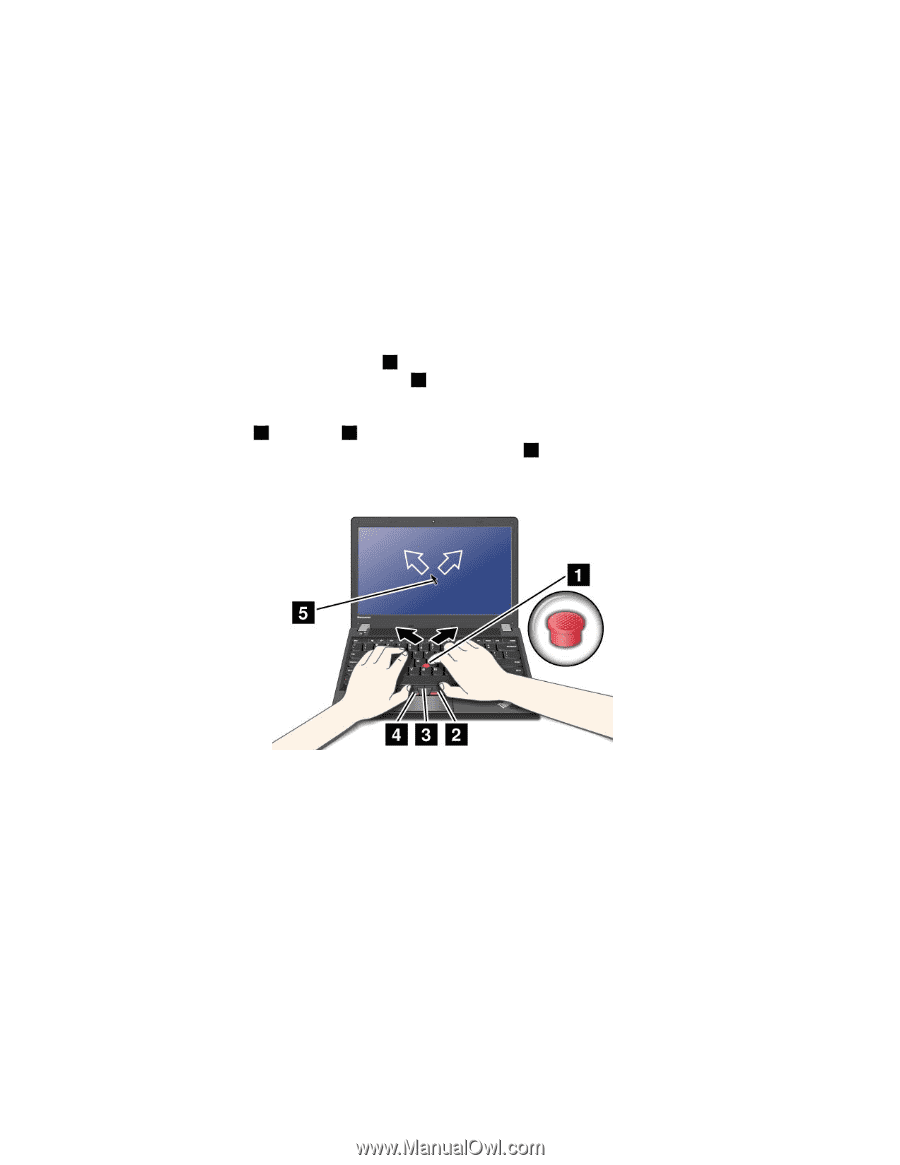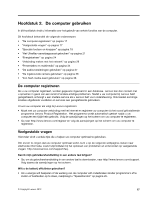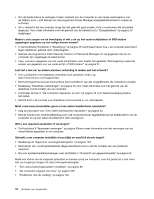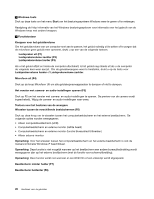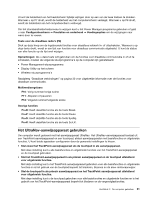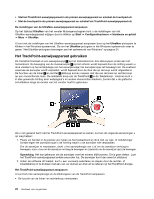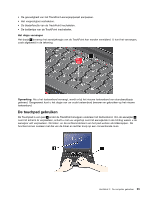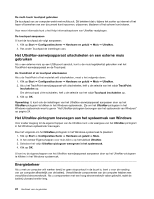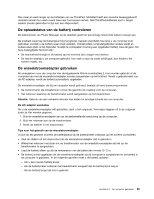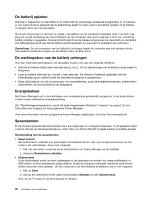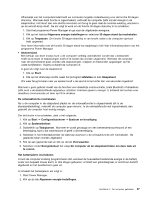Lenovo ThinkPad Edge E135 (Dutch) User Guide - Page 38
Het TrackPoint-aanwijsapparaat gebruiken
 |
View all Lenovo ThinkPad Edge E135 manuals
Add to My Manuals
Save this manual to your list of manuals |
Page 38 highlights
• Stel het TrackPoint-aanwijsapparaat in als primair aanwijsapparaat en schakel de touchpad uit. • Stel de touchpad in als primair aanwijsapparaat en schakel het TrackPoint-aanwijsapparaat uit. De instellingen van de UltraNav-aanwijsapparaat aanpassen Op het tabblad UltraNav van het venster Muiseigenschappen kunt u de instellingen van het UltraNav-aanwijsapparaat wijzigen door te klikken op Start ➙ Configuratiescherm ➙ Hardware en geluid ➙ Muis ➙ UltraNav. U kunt ook de instellingen van het UltraNav-aanwijsapparaat aanpassen door op het UltraNav-pictogram te klikken in het Windows-systeemvak. Zie om het UltraNav-pictogram in het Windows-systeemvak weer te geven "Het UltraNav-pictogram toevoegen aan het systeemvak van Windows" op pagina 24. Het TrackPoint-aanwijsapparaat gebruiken De TrackPoint bestaat uit een aanwijsknopje 1 op het toetsenbord en drie klikknoppen onder aan het toetsenbord. De beweging van de muisaanwijzer 5 op het scherm wordt bepaald door de richting waarin u druk uitoefent op het antislipdopje van het aanwijsknopje; het aanwijsknopje zelf beweegt niet. De snelheid waarmee de aanwijzer wordt verplaatst, wordt bepaald door de druk die op de knop wordt uitgeoefend. De functies van de linker 4 en rechter 2 klikknop komen overeen met die van de linker en rechter knop op een conventionele muis. De middelste knop van de TrackPoint 3 is de 'bladerknop'. Hiermee kunt u in elke gewenste richting door webpagina's en andere documenten bladeren, zonder dat u de grafische schuifbalken langs de randen van het venster hoeft te gebruiken. Als u niet gewend bent met het TrackPoint-aanwijsapparaat te werken, kunnen de volgende aanwijzingen u op weg helpen: 1. Plaats uw handen in de positie voor typen op het toetsenbord en druk met uw wijs- of middelvinger lichtjes tegen het aanwijsknopje in de richting waarin u de aanwijzer wilt verplaatsen. Om de aanwijzer te verplaatsen, drukt u het aanwijsknopje van u af om de aanwijzer omhoog te bewegen, naar u toe om de aanwijzer omlaag te bewegen en zijwaarts om de aanwijzer opzij te bewegen. Opmerking: Het kan gebeuren dat de aanwijzer over het scherm blijft zweven. Dit is geen defect. Laat het TrackPoint-aanwijsapparaat enkele seconden los. De aanwijzer komt dan weer tot stilstand. 2. Indien de software dit toelaat, kunt u een voorwerp selecteren en slepen door de rechter- of linkerklikknop in te drukken met één van uw duimen en druk uit te oefenen op het TrackPoint-knopje. Het TrackPoint-aanwijsapparaat aanpassen U kunt het rode aanwijsknopje en de klikknoppen van de TrackPoint aanpassen. • De functie van de linker- en rechterknop verwisselen. 22 Handboek voor de gebruiker