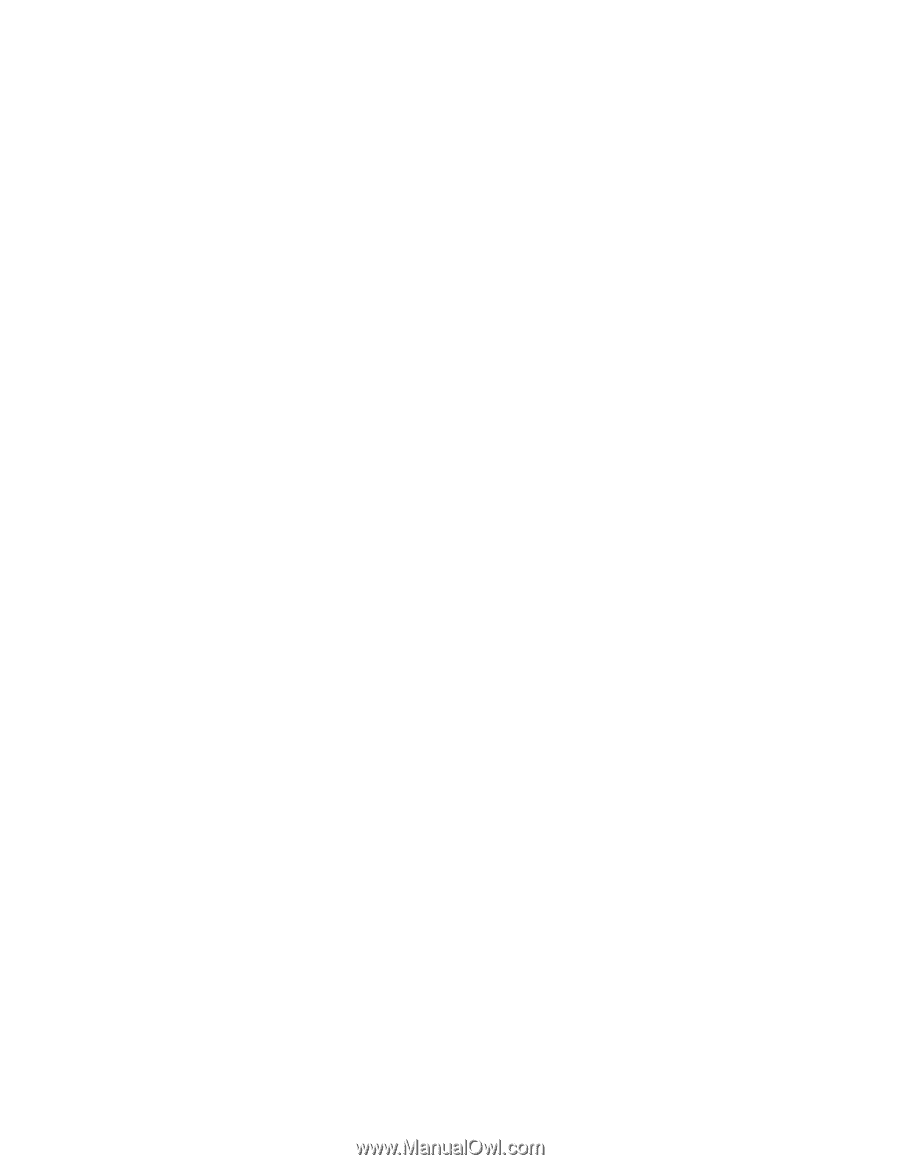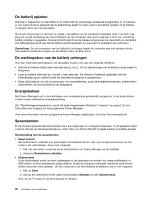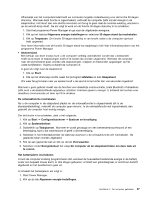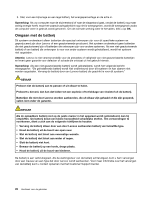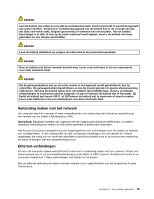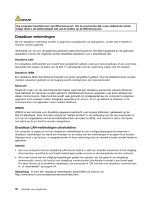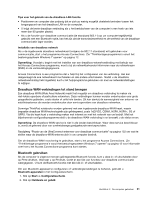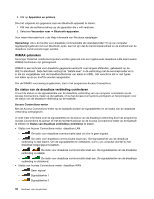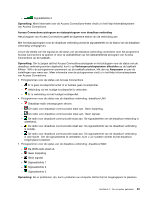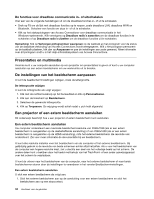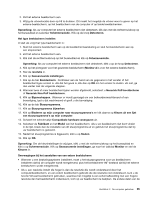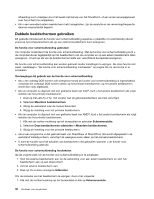Lenovo ThinkPad Edge E135 (Dutch) User Guide - Page 47
Draadloze WAN-verbindingen tot stand brengen, Bluetooth gebruiken
 |
View all Lenovo ThinkPad Edge E135 manuals
Add to My Manuals
Save this manual to your list of manuals |
Page 47 highlights
Tips voor het gebruik van de draadloos-LAN-functie • Positioneer uw computer dan zodanig dat er zich zo weinig mogelijk obstakels bevinden tussen het toegangspunt van het draadloos LAN en de computer. • U krijgt de beste draadloze verbinding als u het beeldscherm van de computer in een hoek van iets meer dan 90 graden plaatst. • Als u de functie voor draadloze communicatie (de standaard 802.11) op uw computer tegelijkertijd gebruikt met een Bluetooth-optie, kan het zijn dat de transmissiesnelheid en de snelheid van de draadloze communicatie lager worden. Installatie van draadloos netwerk Als u de ingebouwde draadloos-netwerkkaart (volgens de 802.11-standaard) wilt gebruiken voor communicatie, start u het programma Access Connections. Zie "ThinkVantage-programma's vanuit het besturingssysteem Windows 7 openen" op pagina 12. Opmerking: Voordat u begint met het instellen van een draadloos-netwerkverbinding met behulp van het Access Connections-programma, moet u bij de netwerkbeheerder informeren naar de netwerknaam (SSID) en de versleutelingsgegevens. Access Connections is een programma dat u helpt bij het configureren van de verbinding. Het kan desgevraagd de ene netwerkkaart inschakelen en alle andere uitschakelen. Nadat u de draadloze netwerkverbinding hebt ingesteld, kunt u het hulpprogramma gebruiken om snel uw netwerkinstellingen te wijzigen. Draadloze WAN-verbindingen tot stand brengen Een draadloos WAN (Wide Area Network) maakt het mogelijk om draadloos verbinding te maken via niet-lokale openbare of particuliere netwerken. Deze verbindingen kunnen worden onderhouden over grote geografische gebieden, zoals steden of zelfs hele landen. Dit kan dankzij de aanwezigheid van antenne- en satellietsystemen die worden onderhouden door serviceproviders van draadloze netwerken. Sommige ThinkPad notebooks worden geleverd met een ingebouwde draadloos-WAN-kaart, waarin bepaalde draadloze WAN-technologieën zijn geïntegreerd, zoals 1xEV-DO, CDMA, HSPA, HSPA+, 3G of GPRS. Via die kaart kunt u verbinding maken met internet en met het netwerk van uw bedrijf. Met het bijbehorende configuratieprogramma stelt u de draadloos-WAN-verbinding in en bewaakt u de status ervan. Opmerking: De draadloos-WAN-service is niet in alle landen beschikbaar. Waar deze service beschikbaar is, wordt ze geleverd door van overheidswege goedgekeurde serviceproviders. Raadpleeg "Plaats van de UltraConnect-antennes voor draadloze communicatie" op pagina 132 om vast te stellen waar de draadloos-WAN-antenne zich in uw computer bevindt. Om de draadloos-WAN-voorziening te gebruiken, start u het programma Access Connections. Zie "ThinkVantage-programma's vanuit het besturingssysteem Windows 7 openen" op pagina 12 voor informatie over hoe u het Access Connections-programma kunt starten. Bluetooth gebruiken Als de computer is uitgerust met een geïntegreerde Bluetooth-functie, kunt u deze in- of uitschakelen door op F9 te drukken. Wanneer u op F9 drukt, wordt er een lijst van functies voor draadloze communicatie weergegeven. U kunt de Bluetooth-functie met één klik in- of uitschakelen. Om een Bluetooth-apparaat te configureren of verbindingsinstellingen te beheren, gebruikt u Bluetooth-apparaten in het Configuratiescherm. 1. Klik op Start ➙ Configuratiescherm. 2. Klik op Hardware en geluid. Hoofdstuk 2. De computer gebruiken 31