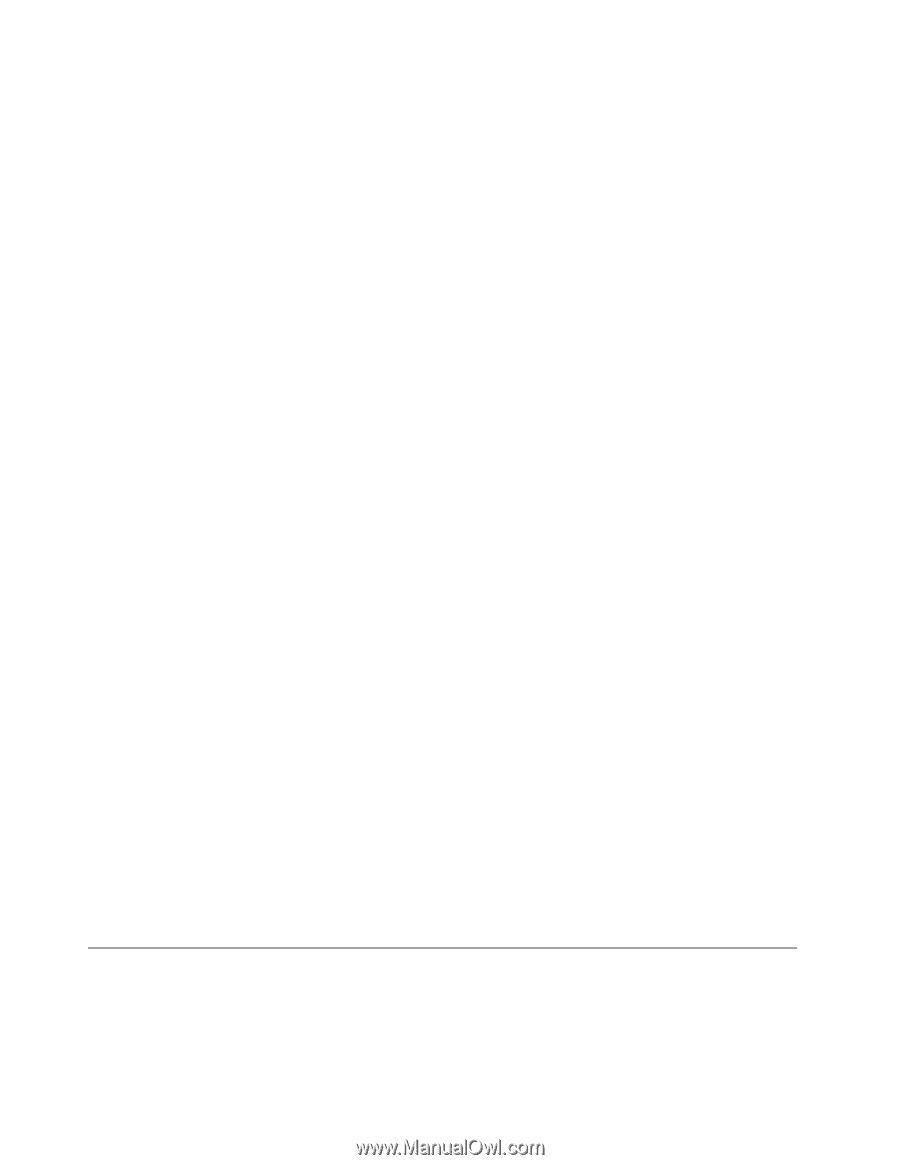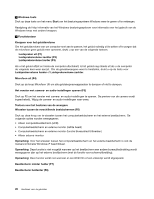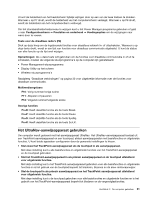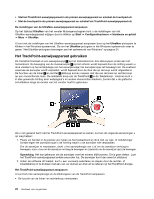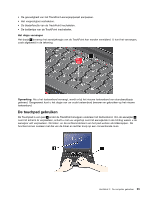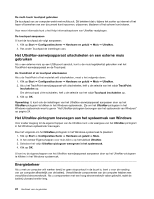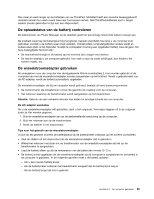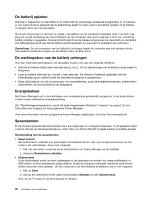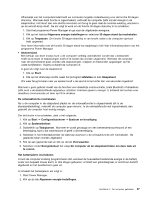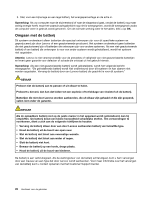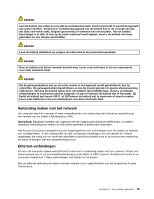Lenovo ThinkPad Edge E135 (Dutch) User Guide - Page 40
Het UltraNav-aanwijsapparaat uitschakelen en een externe muis ge
 |
View all Lenovo ThinkPad Edge E135 manuals
Add to My Manuals
Save this manual to your list of manuals |
Page 40 highlights
De multi-touch touchpad gebruiken De touchpad van uw computer werkt met multitouch. Dit betekent dat u tijdens het surfen op internet of het lezen of bewerken van een document kunt inzoomen, uitzoomen, bladeren of het scherm kunt roteren. Voor meer informatie kunt u het Help-informatiesysteem van UltraNav raadplegen. De touchpad aanpassen U kunt de touchpad als volgt aanpassen: 1. Klik op Start ➙ Configuratiescherm ➙ Hardware en geluid ➙ Muis ➙ UltraNav. 2. Pas onder Touchpad de instellingen aan. Het UltraNav-aanwijsapparaat uitschakelen en een externe muis gebruiken Als u een externe muis op een USB-poort aansluit, kunt u de muis tegelijkertijd gebruiken met het TrackPoint-aanwijsapparaat en de Touchpad. De TrackPoint of de touchpad uitschakelen Als u de TrackPoint of het muisvlak wilt uitschakelen, moet u het volgende doen: 1. Klik op Start ➙ Configuratiescherm ➙ Hardware en geluid ➙ Muis ➙ UltraNav. 2. Als u het TrackPoint-aanwijsapparaat wilt uitschakelen, heft u de selectie van het vakje TrackPoint inschakelen op. Om de touchpad uit te schakelen, heft u de selectie van het vakje Touchpad inschakelen op. 3. Klik op OK. Opmerking: U kunt ook de instellingen van het UltraNav-aanwijsapparaat aanpassen door op het UltraNav-pictogram te klikken in het Windows-systeemvak. Zie om het UltraNav-pictogram in het Windows-systeemvak weer te geven "Het UltraNav-pictogram toevoegen aan het systeemvak van Windows" op pagina 24. Het UltraNav-pictogram toevoegen aan het systeemvak van Windows Voor sneller toegang tot de eigenschappen van de UltraNav kunt u de weergave van het UltraNav-pictogram in het Windows-systeemvak toevoegen. Doe het volgende om het UltraNav-pictogram in het Windows-systeemvak te plaatsen: 1. Klik op Start ➙ Configuratiescherm ➙ Hardware en geluid ➙ Muis. 2. In het venster Eigenschappen voor muis klikt u op het tabblad UltraNav. 3. Selecteer het vakje UltraNav-pictogram weergeven in het systeemvak. 4. Klik op OK. U kunt nu de eigenschappen van het UltraNav-aanwijsapparaat aanpassen door op het UltraNav-pictogram te klikken in het Windows-systeemvak. Energiebeheer Als u met uw computer wilt werken terwijl er geen stopcontact in de buurt is, bent u voor de voeding van uw computer afhankelijk van de batterij. Verschillende componenten van de computer hebben een verschillend stroomverbruik. Als u componenten met een hoog stroomverbruik vaker gebruikt, raakt de batterij uiteraard sneller leeg. 24 Handboek voor de gebruiker