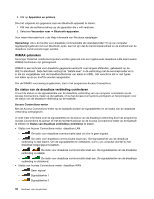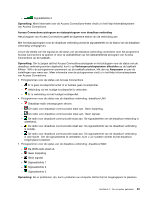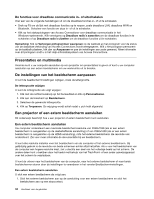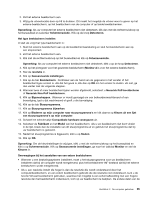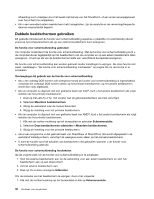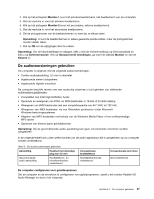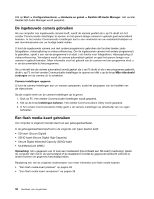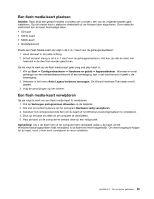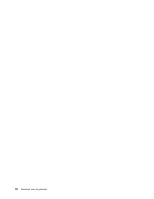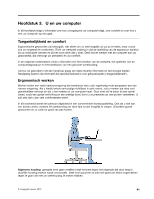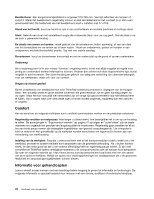Lenovo ThinkPad Edge E135 (Dutch) User Guide - Page 53
De audiovoorzieningen gebruiken, Monitor-1, Opmerking, Schermresolutie, Geavanceerde instellingen
 |
View all Lenovo ThinkPad Edge E135 manuals
Add to My Manuals
Save this manual to your list of manuals |
Page 53 highlights
2. Klik op het pictogram Monitor-1 (voor het primaire beeldscherm, het beeldscherm van de computer). 3. Stel de resolutie in voor het primaire beeldscherm. 4. Klik op het pictogram Monitor-2 (voor het secundaire, externe beeldscherm). 5. Stel de resolutie in voor het secundaire beeldscherm. 6. Zet de pictogrammen van de beeldschermen zo neer dat ze elkaar raken. Opmerking: U kunt de beeldschermen in iedere gewenste positie zetten, maar de pictogrammen moeten elkaar raken. 7. Klik op OK om de wijzigingen door te voeren. Opmerking: Om de kleurinstellingen te wijzigen, klikt u met de rechtermuisknop op het bureaublad en klikt u op Schermresolutie. Klik op Geavanceerde instellingen, ga naar het tabblad Monitor en stel de Kleuren in. De audiovoorzieningen gebruiken Uw computer is uitgerust met de volgende audiovoorzieningen: • Combo audioaansluiting, 3,5 mm in diameter • Ingebouwde stereo luidsprekers • Ingebouwde digitale microfoon De computer beschikt tevens over een audiochip waarmee u kunt genieten van allerhande multimediamogelijkheden: • Compatibel met Intel High Definition Audio • Opnemen en weergeven van PCM- en WAV-bestanden in 16-bits of 24-bits indeling • Weergeven van WAV-bestanden met een samplefrequentie van 44.1 KHz tot 192 kHz • Weergeven van MIDI-bestanden via een Wavetable-synthesizer onder Microsoft Windows-besturingssystemen • Afspelen van MP3-bestanden met behulp van de Windows Media Player of een softwarematige MP3-speler • Opnemen van diverse typen geluidsbronnen Opmerking: Op de gecombineerde audio-aansluiting kan geen conventionele microfoon worden aangesloten. In de volgende tabel kunt u zien welke functies van de audio-apparatuur die is aangesloten op uw computer worden ondersteund. Tabel 3. De audiovoorzieningen gebruiken Aansluiting Headset met vierpolige plug van 3,5 mm Gecombineerde audio-aansluiting Hoofdtelefoon- en microfoonfuncties ondersteund Conventionele hoofdtelefoon Hoofdtelefoonfunctie ondersteund Conventionele microfoon Niet ondersteund De computer configureren voor geluidsopnamen Om de computer en de microfoon te configureren voor geluidsopnamen, opent u het venster Realtek HD Audio Manager en doet u het volgende: Hoofdstuk 2. De computer gebruiken 37