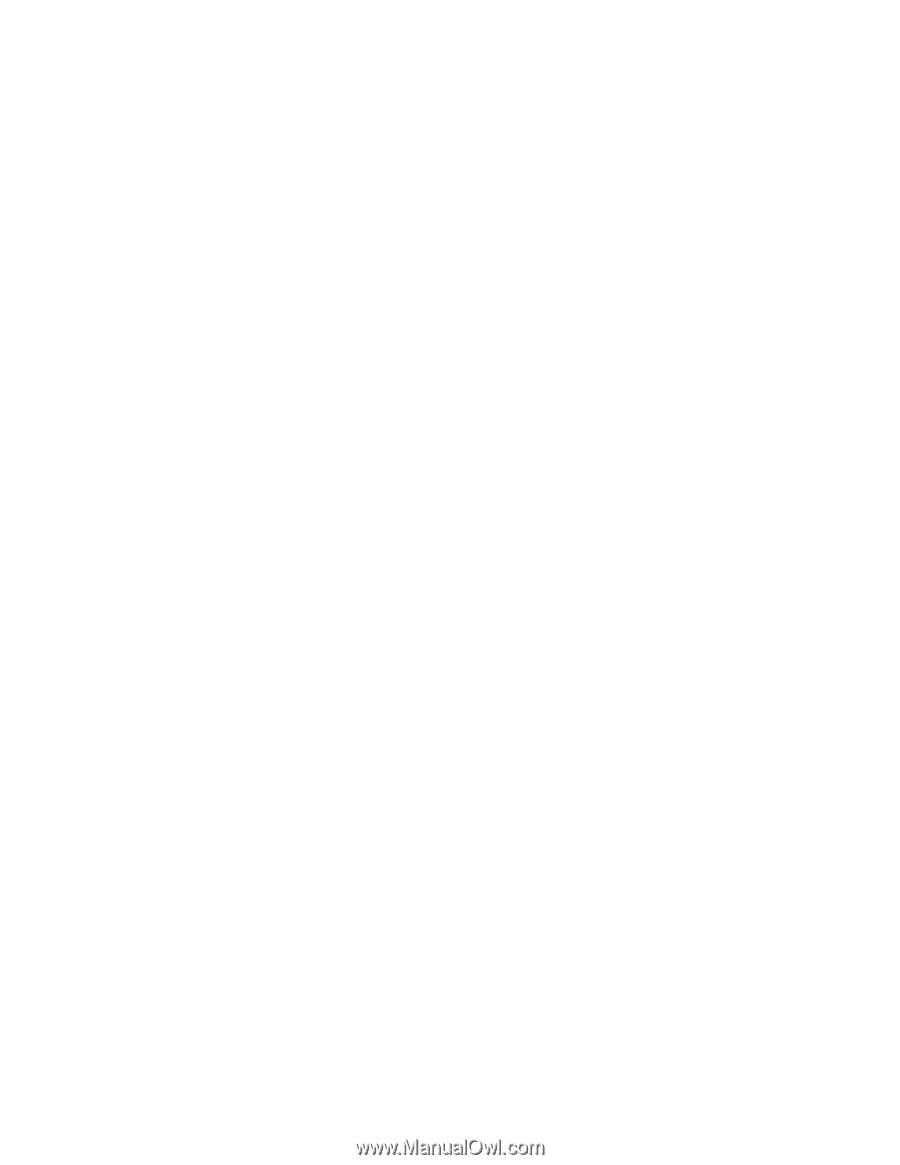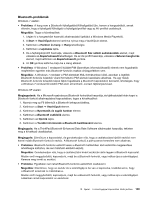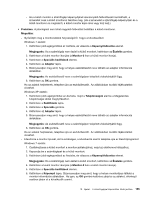Lenovo ThinkPad Edge E420 (Hungarian) User Guide - Page 169
with Enhanced Data Rate Software alkalmazás., with Enhanced Data Rate
 |
View all Lenovo ThinkPad Edge E420 manuals
Add to My Manuals
Save this manual to your list of manuals |
Page 169 highlights
Megoldás: Soros kapcsolat létrehozásakor inaktiválási időzítő indul. Ha a portot nem nyitja meg egy alkalmazás sem, a kapcsolatot a rendszer automatikusan lezárja. A jelenség tehát a soros csatlakozás jellemzője, meghibásodásra nem utal. Ha szüksége van a soros Bluetooth portra, csatlakoztassa ismét. • Probléma: A PIM-szinkronizálás a következő hibaüzenet megjelenésével sikertelenül zárult: „A(z) xxx (Bluetooth eszköz neve) eszközzel való szinkronizálás sikertelen. A PIM (Személyes információkezelő) felület sikertelen." Megoldás: Indítson el egy levelezőalkalmazást, majd hozza létre postafiókját. VAGY módosítsa úgy a Bluetooth-konfigurációt, hogy ne kerüljön sor az e-mail üzenetek szinkronizálására. Ehhez a következőképpen kell eljárnia: 1. Kattintson duplán a Saját Bluetooth helyek lehetőségre. 2. Kattintson a Bluetooth elemre, majd válassza a Bluetooth telepítővarázsló elemet. 3. Válassza a Konfigurálni kívánom a számítógép által a távoli eszközök számára nyújtott Bluetooth szolgáltatásokat. lehetőséget. Ezután kattintson a Tovább gombra. 4. Válassza a PIM-szinkronizálás elemet, majd kattintson a Konfigurálás lehetőségre. 5. A levelezési szinkronizálás beállításainál válassza a Nincs szinkronizálás elemet, majd kattintson az OK gombra. 6. A Bluetooth szolgáltatás kiválasztási ablakában válassza a Befejezés lehetőséget. • Probléma: Nem működik a ThinkPad Bluetooth with Enhanced Data Rate Software alkalmazás. Megoldás: Tegye a következőket: 1. Az F9 billentyűvel kapcsolja be a Bluetooth funkciót. 2. Kattintson a Start ➙ Vezérlőpult elemre. 3. Kattintson a Teljesítmény és karbantartás ikonra. 4. Kattintson a Rendszer ikonra. 5. Kattintson a Hardver lapra. 6. Kattintson az Eszközkezelő gombra. Az Eszközkezelő ablaka megnyílik. 7. Ellenőrizze, hogy a „Bluetooth eszköz" szavak szerepelnek-e az eszközöket felsoroló ablakban. Ha a „Bluetooth rádió" szavak szerepelnek az eszközlistában, a számítógépre telepítve van a Microsoft Bluetooth szoftver. Ha a ThinkPad Bluetooth Enhanced Data Rate Software alkalmazást kívánja használni, előbb telepítenie kell, majd le kell cserélnie a Bluetooth-illesztőprogramot. További tájékoztatást a következő részben olvashat: „Bluetooth használata" oldalszám: 44. • Probléma: A Vezérlőpult Klasszikus nézetében két Bluetooth ikon látható a Vezérlőpulton. Megoldás: Ha korábban telepítette a Microsoft Bluetooth szoftvert, és a ThinkPad Bluetooth Enhanced Data Rate Software alkalmazást használja, lehetséges, hogy a Vezérlőpulton két Bluetooth ikon jelenik meg. Az egyik a Bluetooth konfigurációs ikon, amely a ThinkPad Bluetooth with Enhanced Data Rate Software alkalmazáshoz tartozik, a másik a Microsoft Bluetooth szoftver Bluetooth eszközeinek ikonja. • Probléma: A hang nem a Bluetooth fejhallgatóból/fülhallgatóból jön, hanem a hangszóróból, annak ellenére, hogy a fejhallgató/fülhallgató a fejhallgatóprofillal vagy az AV-profillal csatlakozik. Megoldás: Tegye a következőket: 1. Lépjen ki a hangeszközt használó alkalmazásból (például a Windows Media Playerből). 2. A Start ➙ Vezérlőpult elemre kattintva nyissa meg a Vezérlőpult elemet. 3. Kattintson duplán a Hangok és audioeszközök lehetőségre a hangok és audioeszközök tulajdonságait megjelenítő ablak megnyitásához. 4. Válassza ki az Audió lapot. 10. fejezet . A számítógéppel kapcsolatos hibák javítása 151