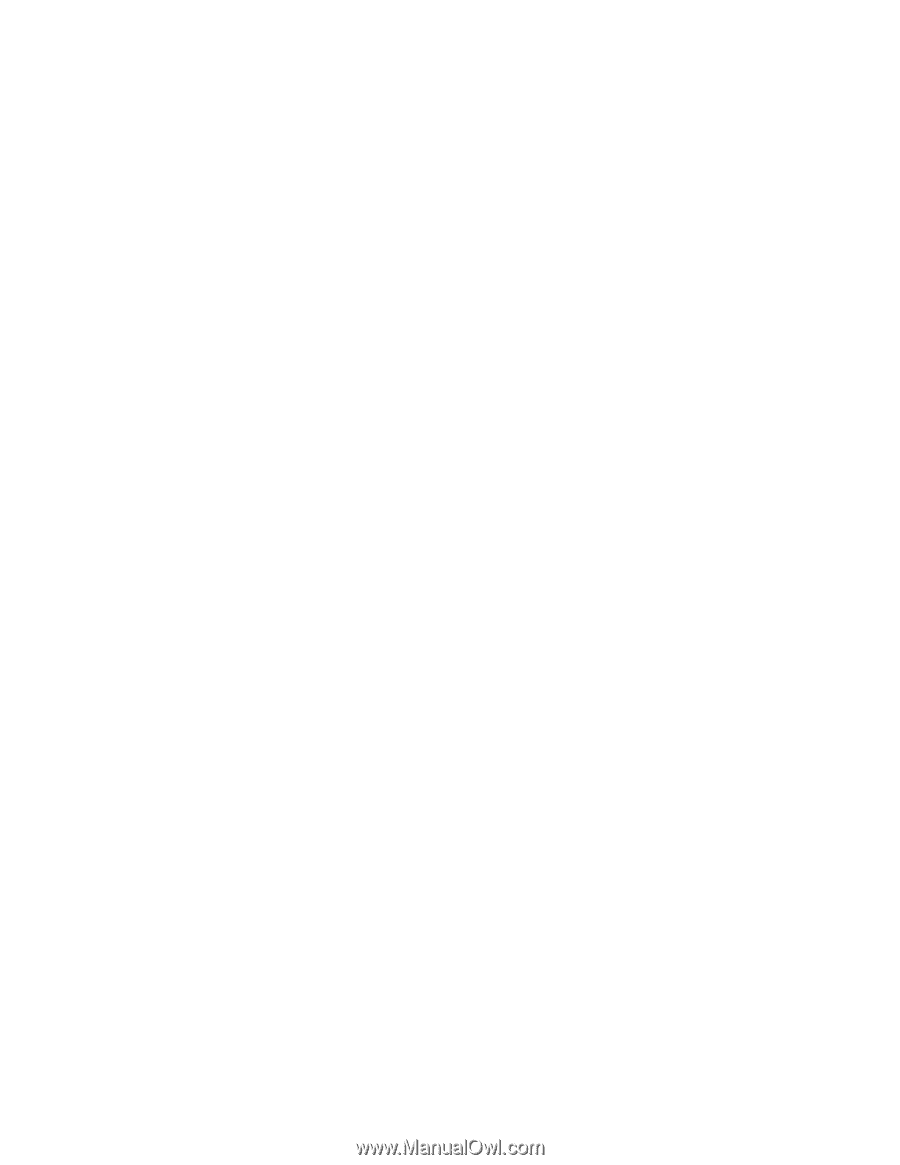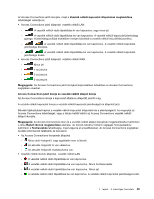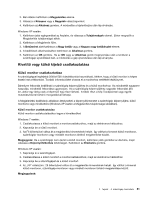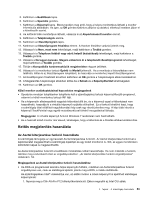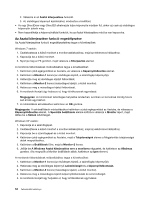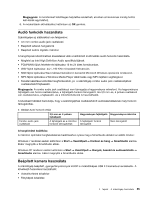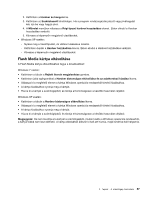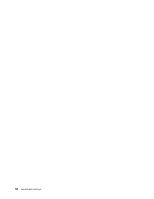Lenovo ThinkPad Edge E420 (Hungarian) User Guide - Page 72
Az Asztal kiterjesztése funkció engedélyezése, lehetőséget.
 |
View all Lenovo ThinkPad Edge E420 manuals
Add to My Manuals
Save this manual to your list of manuals |
Page 72 highlights
2. Válassza ki az Asztal kiterjesztése funkciót. 3. Az elsődleges képernyő kijelöléséhez módosítsa a beállítást. • Ha egy DirectDraw vagy Direct3D alkalmazás teljes képernyős módban fut, akkor az csak az elsődleges képernyőn jelenik meg. • Nem használhatja a képernyőváltási funkciót, ha az Asztal kiterjesztése mód be van kapcsolva. Az Asztal kiterjesztése funkció engedélyezése Az Asztal kiterjesztése funkció engedélyezéséhez tegye a következőket: Windows 7 esetén: 1. Csatlakoztassa a külső monitort a monitorcsatlakozóhoz, majd az elektromos hálózathoz. 2. Kapcsolja be a külső monitort. 3. Nyomja meg az F6 gombot, majd válassza a Kiterjesztés elemet. A monitorok felbontásának módosításához tegye a következőket: 1. Kattintson jobb egérgombbal az Asztalra, és válassza a Képernyőfelbontás elemet. 2. Kattintson a Monitor-1 ikonra (az elsődleges kijelző, a számítógép képernyője). 3. Határozza meg az elsődleges kijelző felbontását. 4. Kattintson a Monitor-2 ikonra (másodlagos kijelző, a külső monitor). 5. Határozza meg a másodlagos kijelző felbontását. 6. A monitorok ikonjait úgy helyezze el, hogy érintkezzenek egymással. Megjegyzés: A monitorokat tetszőleges helyzetbe rendezheti, azonban az ikonoknak mindig hozzá kell érniük egymáshoz. 7. A módosítások aktiválásához kattintson az OK gombra. Megjegyzés: A színbeállítások módosításához kattintson a jobb egérgombbal az Asztalra, és válassza a Képernyőfelbontás elemet. A Speciális beállítások elemre kattintva válassza a Monitor lapot, majd állítsa be a Színek lehetőséget. Windows XP esetén: 1. Kapcsolja ki a számítógépet. 2. Csatlakoztassa a külső monitort a monitorcsatlakozóhoz, majd az elektromos hálózathoz. 3. Kapcsolja be a számítógépet és a külső monitort. 4. Kattintson jobb egérgombbal az Asztalra, majd a Tulajdonságok elemre a Megjelenítés tulajdonságai ablak megnyitásához. 5. Kattintson a Beállítások fülre, majd a Monitor-2 ikonra. 6. Jelölje be A Windows Asztal kiterjesztése erre a monitorra négyzetet, és kattintson az Alkalmaz gombra. (Ha megnyílik a Monitor beállítások ablak, kattintson az Igen elemre.) A monitorok felbontásának módosításához tegye a következőket: 1. Kattintson a Monitor-1 ikonra (az elsődleges kijelző, a számítógép képernyője). 2. Határozza meg az elsődleges képernyő színminőségét és a képernyőfelbontását. 3. Kattintson a Monitor-2 ikonra (másodlagos kijelző, a külső monitor). 4. Határozza meg a másodlagos kijelző képernyőfelbontását és színminőségét. 5. A monitorok ikonjait úgy helyezze el, hogy érintkezzenek egymással. 54 Felhasználói kézikönyv