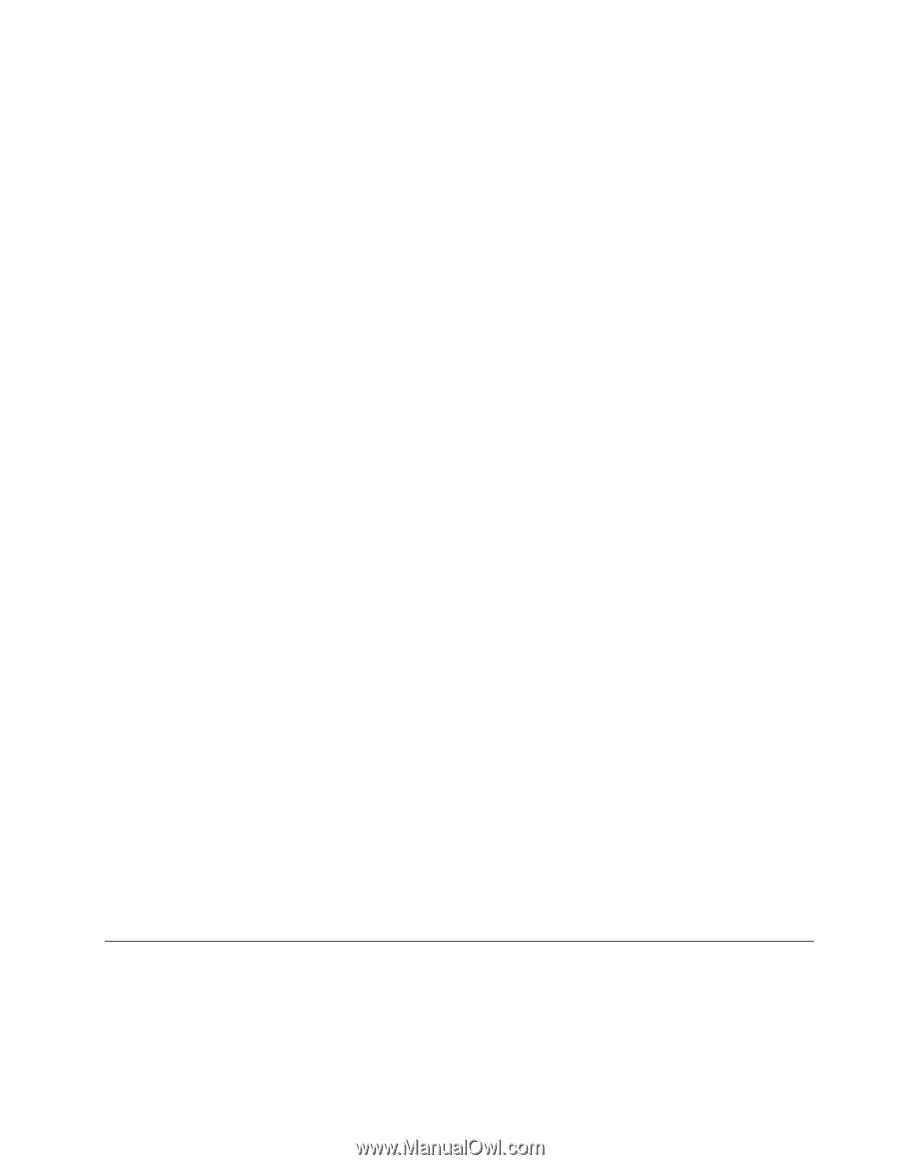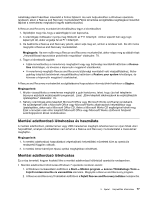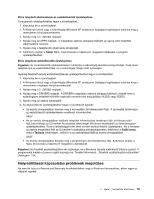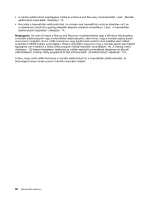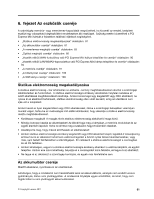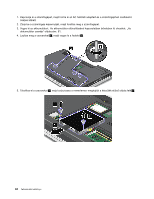Lenovo ThinkPad Edge E420 (Hungarian) User Guide - Page 97
Helyreállítással kapcsolatos problémák megoldása, C:\SWTOOLS
 |
View all Lenovo ThinkPad Edge E420 manuals
Add to My Manuals
Save this manual to your list of manuals |
Page 97 highlights
Előre telepített alkalmazások és eszközillesztők újratelepítése A programok újratelepítéséhez tegye a következőket: 1. Kapcsolja be a számítógépet. 2. A Windows Intéző vagy a Számítógép (Windows XP rendszeren Sajátgép) segítségével jelenítse meg a merevlemez könyvtárszerkezetét. 3. Nyissa meg a C:\SWTOOLS mappát. 4. Nyissa meg az APPS mappát. A mappában számos almappa található az egyes előre telepített alkalmazások neveivel. 5. Nyissa meg a telepítendő alkalmazás almappáját. 6. Kattintson duplán a Setup fájlra, majd kövesse a képernyőn megjelenő lépéseket a program újratelepítéséhez. Előre telepített eszközillesztők újratelepítése Figyelem: Az eszközillesztők újratelepítésekor módosítja a számítógép aktuális konfigurációját. Csak akkor telepítse újra az eszközillesztőket, ha a számítógép hibája miatt szükséges. Gyárilag telepített eszköz eszközillesztőjének újratelepítéséhez tegye a következőket: 1. Kapcsolja be a számítógépet. 2. A Windows Intéző vagy a Számítógép (Windows XP rendszeren Sajátgép) segítségével jelenítse meg a merevlemez-meghajtó könyvtárszerkezetét. 3. Nyissa meg a C:\SWTOOLS mappát. 4. Nyissa meg a DRIVERS mappát. A DRIVERS mappában számos almappa található, melyek neve a számítógépre telepített különféle eszközök nevének felel meg (például AUDIO vagy VIDEO). 5. Nyissa meg az eszköz almappáját. 6. Az eszközillesztő újratelepítéséhez tegye a következők egyikét: • Az eszköz almappájában keresse meg a szövegfájlt (.txt kiterjesztésű fájlt). A szövegfájl tartalmazza az eszközillesztő újratelepítésére vonatkozó információkat. VAGY • Ha az eszköz álmappájában található telepítési információkat tartalmazó fájl (.inf kiterjesztésű fájl), használhatja az Új hardver hozzáadása lehetőséget (Windows Vezérlőpult) az illesztőprogram újratelepítéséhez. Ezzel a lehetőséggel nem lehet minden eszközillesztőt újratelepíteni. Ha a rendszer az eszköz megadását kéri az Új hardver hozzáadása párbeszédpanelen, kattintson a Saját lemez, majd a Tallózás lehetőségre. Jelölje ki a az eszközillesztőfájlt az eszköz almappájában. VAGY • Az eszköz almappájában keresse meg a programfájlt (.exe kiterjesztésű fájl). Kattintson duplán a fájlra, és kövesse a képernyőn megjelenő utasításokat. Figyelem: Ha frissített eszközillesztőkre van szüksége, ne a Windows Update webhelyről töltse le azokat. A programokat inkább a Lenovo cégtől szerezze be. További információ: „Frissített eszközillesztők biztosítása" oldalszám: 134. Helyreállítással kapcsolatos problémák megoldása Ha nem fér hozzá a Rescue and Recovery munkaterülethez vagy a Windows környezethez, akkor tegye az alábbiak egyikét: 5. fejezet . Helyreállítás áttekintése 79