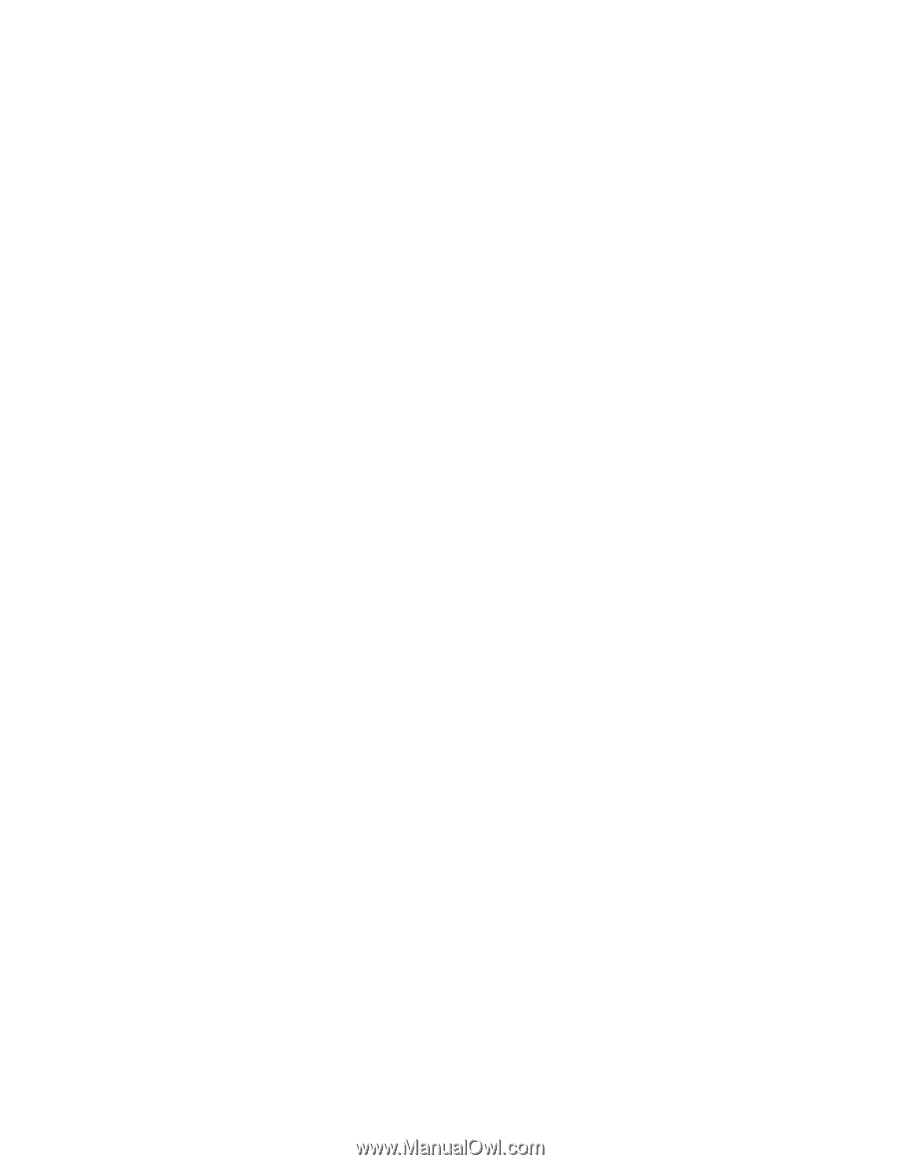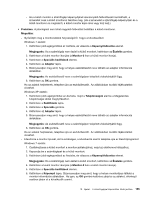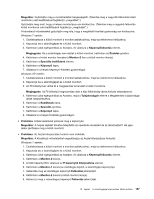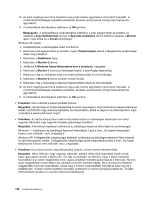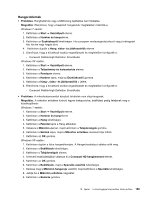Lenovo ThinkPad Edge E420 (Hungarian) User Guide - Page 176
nagyobb felbontást vagy nagyobb frissítési gyakoriságot beállítani.
 |
View all Lenovo ThinkPad Edge E420 manuals
Add to My Manuals
Save this manual to your list of manuals |
Page 176 highlights
10. Az ikont megfogva és húzva határozza meg a két monitor egymáshoz viszonyított helyzetét. A monitorokat tetszőleges helyzetbe rendezheti, azonban az ikonoknak mindig hozzá kell érniük egymáshoz. 11. A módosítások aktiválásához kattintson az OK gombra. Megjegyzés: A színbeállítások módosításához kattintson a jobb egérgombbal az Asztalra, és válassza a Képernyőfelbontás elemet. A Speciális beállítások elemre kattintva válassza a Monitor lapot, majd állítsa be a Színek lehetőséget. Windows XP esetén: 1. Csatlakoztassa a számítógépet külső monitorhoz. 2. Kattintson jobb egérgombbal az Asztalra, majd a Tulajdonságok elemre a Megjelenítés tulajdonságai ablak megnyitásához. 3. Kattintson a Beállítások lapra. 4. Kattintson a Monitor-2 ikonra. 5. Jelölje be A Windows Asztal kiterjesztése erre a monitorra. négyzetet. 6. Kattintson a Monitor-1 ikonra (az elsődleges kijelző, a számítógép képernyője). 7. Határozza meg az elsődleges képernyő képernyőfelbontását és színminőségét. 8. Kattintson a Monitor-2 ikonra (a külső monitor ikonja). 9. Határozza meg a másodlagos képernyő képernyőfelbontását és színminőségét. 10. Az ikont megfogva és húzva határozza meg a két monitor egymáshoz viszonyított helyzetét. A monitorokat tetszőleges helyzetbe rendezheti, azonban az ikonoknak mindig hozzá kell érniük egymáshoz. 11. A módosítások aktiválásához kattintson az OK gombra. • Probléma: Nem működik a képernyőváltás funkció. Megoldás: Ha használja az Asztal kiterjesztése funkciót, kapcsolja ki, majd módosítsa a képernyőkimenet helyét. Ha DVD-film vagy videoklip lejátszása van folyamatban, állítsa le, lépjen ki az alkalmazásból, majd módosítsa a képernyőkimenet helyét. • Probléma: Az Asztal kiterjesztése funkció használata közben a másodlagos képernyőn nem lehet nagyobb felbontást vagy nagyobb frissítési gyakoriságot beállítani. Megoldás: A következő eljárással csökkentse az elsődleges képernyő felbontását és színmélységét: Windows 7: Csökkentse az elsődleges képernyő felbontását. Lásd a fenti, „Az Asztal kiterjesztése funkció nem működik" nevű „megoldást". Windows XP: A Megjelenítés tulajdonságai ablakban csökkentse az elsődleges képernyő felbontásának és színmélységének értékét. A Megjelenítés tulajdonságai ablak megnyitásához lásd a fenti, „Az Asztal kiterjesztése funkció nem működik" nevű „megoldást". • Probléma: Ha a külső monitor nagy felbontással üzemel, a külső monitor helyzete hibás. Megoldás: Néha előfordul, hogy nagyobb felbontás, például 1600x1200 használata esetén a kép balra vagy jobbra csúszik a képernyőn. Ezt úgy orvosolhatja, ha ellenőrzi, hogy a külső monitorral használható-e az adott megjelenítési mód, vagyis a beállított frissítési gyakoriság és a felbontás. Ha nem, olyan megjelenítési módot állítson be, amellyel a monitor üzemelni képes. Ha a monitorral a beállított megjelenítési mód nem használható, nyissa meg a monitor saját beállítási menüjét és adja meg ott a beállításokat. A külső monitor beállítási menüjébe rendszerint a monitor gombjaival léphet be. További információkért olvassa el a monitor referencia-kézikönyvét. 158 Felhasználói kézikönyv