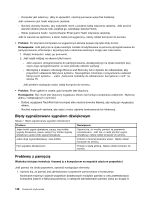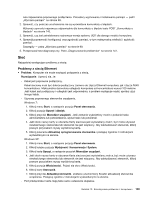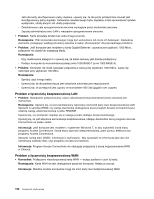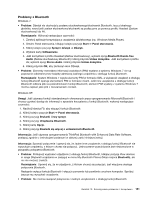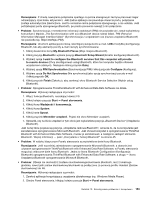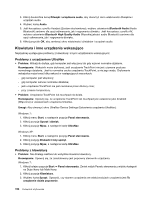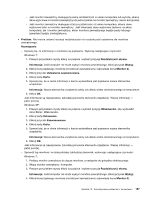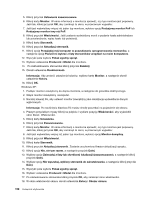Lenovo ThinkPad Edge E420 (Polish) User Guide - Page 171
with Enhanced Data Rate Software, w Panelu sterowania, Do Not Synchronize
 |
View all Lenovo ThinkPad Edge E420 manuals
Add to My Manuals
Save this manual to your list of manuals |
Page 171 highlights
Rozwiązanie: Z chwilą nawiązania połączenia opartego na porcie szeregowym zaczyna pracować zegar odmierzający czas braku aktywności. Jeśli żadna aplikacja nie powoduje otwarcia portu, połączenie zostaje automatycznie zakończone. Jest to normalna cecha połączenia szeregowego, a nie usterka. Jeśli potrzebujesz portu szeregowego Bluetooth, po prostu ponownie nawiąż z nim połączenie. • Problem: Synchronizacja z menedżerem informacji osobistych (PIM) nie powiodła się i został wyświetlony komunikat o błędzie „The Synchronization with xxx (Bluetooth device name) failed. PIM (Personal Information Manager) Interface failed." (Synchronizacja z urządzeniem xxx (nazwa urządzenia Bluetooth) nie powiodła się. Błąd interfejsu PIM). Rozwiązanie: Uruchom aplikację pocztową i skonfiguruj swoje konto e-mail. LUB zmodyfikuj konfigurację Bluetooth, tak aby elementy poczty e-mail nie były synchronizowane: 1. Kliknij dwukrotnie ikonę My Bluetooth Places (Moje miejsca Bluetooth). 2. Kliknij pozycję Bluetooth i wybierz pozycję Bluetooth Setup Wizard (Kreator konfiguracji Bluetooth). 3. Wybierz opcję I want to configure the Bluetooth services that this computer will provide to remote devices (Chcę skonfigurować usługi Bluetooth, które ten komputer będzie oferował urządzeniom zdalnym). Następnie kliknij przycisk Dalej. 4. Wybierz opcję PIM Synchronization (Synchronizacja PIM) i kliknij przycisk Configure (Konfiguruj). 5. Wybierz opcję Do Not Synchronize (Nie synchronizuj) jako opcję synchronizacji poczty e-mail i kliknij przycisk OK. 6. Kliknij przycisk Finish (Zakończ), aby zamknąć okno Bluetooth Service Selection (Wybór usług Bluetooth). • Problem: Oprogramowanie ThinkPad Bluetooth with Enhanced Data Rate Software nie działa. Rozwiązanie: Wykonaj następujące czynności: 1. Włącz funkcje Bluetooth, naciskając klawisz F9. 2. Kliknij kolejno pozycje Start ➙ Panel sterowania. 3. Kliknij ikonę Wydajność i konserwacja. 4. Kliknij ikonę System. 5. Kliknij kartę Sprzęt. 6. Kliknij przycisk Menedżer urządzeń. Pojawi się okno Menedżer urządzeń. 7. Sprawdź, czy na liście urządzeń w tym oknie jest wyświetlana pozycja „Bluetooth Device" (Urządzenie Bluetooth). Jeśli na tej liście pojawia się pozycja „Urządzenie radiowe Bluetooth", oznacza to, że na komputerze jest zainstalowane oprogramowanie Microsoft Bluetooth. Jeśli chcesz korzystać z oprogramowania ThinkPad Bluetooth with Enhanced Data Rate Software, musisz je zainstalować, a następnie zastąpić sterownik Bluetooth. Więcej informacji - patrz „Korzystanie z funkcji Bluetooth" na stronie 45. • Problem: W widoku klasycznym Panelu sterowania są wyświetlone dwie ikony Bluetooth. Rozwiązanie: Jeśli wcześniej zainstalowano oprogramowanie Microsoft Bluetooth, a obecnie jest używane oprogramowanie ThinkPad Bluetooth with Enhanced Data Rate Software, w Panelu sterowania mogą być widoczne dwie ikony Bluetooth. Jedna to ikona Bluetooth Configuration (Konfiguracja Bluetooth) oprogramowania ThinkPad Bluetooth with Enhanced Data Rate Software, a druga - ikona Urządzenia Bluetooth oprogramowania Microsoft Bluetooth. • Problem: Dźwięk nie dochodzi z zestawu słuchawkowego/słuchawek Bluetooth, lecz z lokalnego głośnika, nawet jeśli zestaw słuchawkowy/słuchawki są podłączone za pomocą profilu Headset (Zestaw słuchawkowy) lub AV. Rozwiązanie: Wykonaj następujące czynności: 1. Zamknij aplikację korzystającą z urządzenia dźwiękowego (np. Windows Media Player). 2. Otwórz Panel sterowania, klikając kolejno pozycje Start ➙ Panel sterowania. Rozdział 10. Rozwiązywanie problemów z komputerem 153