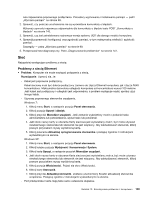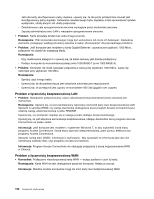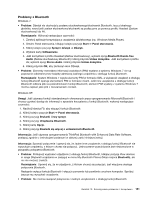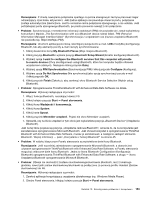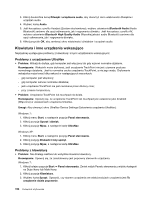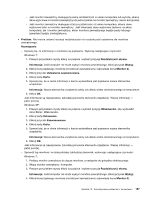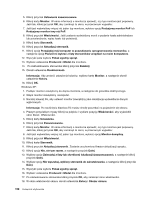Lenovo ThinkPad Edge E420 (Polish) User Guide - Page 172
Klawiatura i inne urządzenia wskazujące, Problemy z urządzeniem UltraNav, Problemy z klawiaturą
 |
View all Lenovo ThinkPad Edge E420 manuals
Add to My Manuals
Save this manual to your list of manuals |
Page 172 highlights
3. Kliknij dwukrotnie ikonę Dźwięki i urządzenia audio, aby otworzyć okno właściwości dźwięków i urządzeń audio. 4. Wybierz kartę Audio. 5. Jeśli korzystasz z profilu Headset (Zestaw słuchawkowy), wybierz ustawienie Bluetooth Audio (Audio Bluetooth) zarówno dla opcji odtwarzania, jak i nagrywania dźwięku. Jeśli korzystasz z profilu AV, wybierz ustawienie Bluetooth High Quality Audio (Wysokiej jakości audio Bluetooth) zarówno dla opcji odtwarzania, jak i nagrywania dźwięku. 6. Kliknij przycisk OK, aby zamknąć okno właściwości dźwięków i urządzeń audio. Klawiatura i inne urządzenia wskazujące Najczęściej występujące problemy z klawiaturą i innymi urządzeniami wskazującymi: Problemy z urządzeniem UltraNav • Problem: Wskaźnik dryfuje, gdy komputer jest włączony lub gdy wznowi normalne działanie. Rozwiązanie: Wskaźnik może dryfować, jeśli urządzenie TrackPoint nie jest używane podczas normalnego działania. Jest to normalna cecha urządzenia TrackPoint, a nie jego wada. Dryfowanie wskaźnika może trwać kilka sekund w następujących warunkach: - gdy komputer jest włączony; - gdy komputer wznowi normalne działanie; - jeśli urządzenie TrackPoint nie jest naciskane przez dłuższy czas; - przy zmianie temperatury. • Problem: Urządzenie TrackPoint lub touchpad nie działa. Rozwiązanie: Upewnij się, że urządzenie TrackPoint lub touchpad jest ustawione jako Enabled (Włączone) w ustawieniach urządzenia UltraNav. Uwagi: Aby otworzyć okno UltraNav Device Settings (Ustawienia urządzenia UltraNav): Windows 7: 1. Kliknij menu Start, a następnie pozycję Panel sterowania. 2. Kliknij pozycję Sprzęt i dźwięk. 3. Kliknij pozycję Mysz, a następnie kartę UltraNav. Windows XP: 1. Kliknij menu Start, a następnie pozycję Panel sterowania. 2. Kliknij pozycję Drukarki i inny sprzęt. 3. Kliknij pozycję Mysz, a następnie kartę UltraNav. Problemy z klawiaturą • Problem: Nie działają niektóre lub wszystkie klawisze klawiatury. Rozwiązanie: Upewnij się, że zainstalowany jest poprawny sterownik urządzenia. Windows 7: 1. Kliknij kolejno pozycje Start ➙ Panel sterowania. Zmień widok Panelu sterowania z widoku kategorii na Duże ikony lub Małe ikony. 2. Kliknij pozycję Klawiatura. 3. Wybierz kartę Sprzęt. Sprawdź, czy stanem urządzenia we właściwościach urządzenia jest To urządzenie działa poprawnie. 154 Podręcznik użytkownika