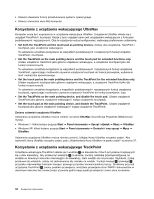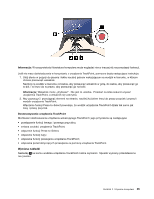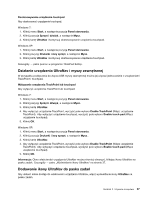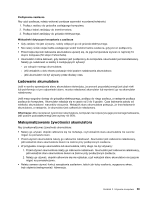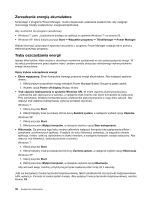Lenovo ThinkPad Edge E420 (Polish) User Guide - Page 55
Działanie urządzenia UltraNav i myszy zewnętrznej, Dodawanie ikony UltraNav do paska zadań
 |
View all Lenovo ThinkPad Edge E420 manuals
Add to My Manuals
Save this manual to your list of manuals |
Page 55 highlights
Dostosowywanie urządzenia touchpad Aby dostosować urządzenie touchpad: Windows 7: 1. Kliknij menu Start, a następnie pozycję Panel sterowania. 2. Kliknij pozycję Sprzęt i dźwięk, a następnie Mysz. 3. Kliknij kartę UltraNav i kontynuuj dostosowywanie urządzenia touchpad. Windows XP: 1. Kliknij menu Start, a następnie pozycję Panel sterowania. 2. Kliknij pozycję Drukarki i inny sprzęt, a następnie Mysz. 3. Kliknij kartę UltraNav i kontynuuj dostosowywanie urządzenia touchpad. Szczegóły - patrz pomoc w programie ThinkPad SetUp. Działanie urządzenia UltraNav i myszy zewnętrznej W przypadku podłączenia do złącza USB myszy zewnętrznej można jej używać jednocześnie z urządzeniami TrackPoint i touchpad. Wyłączanie urządzenia TrackPoint lub touchpad Aby wyłączyć urządzenie TrackPoint lub touchpad: Windows 7: 1. Kliknij menu Start, a następnie pozycję Panel sterowania. 2. Kliknij pozycję Sprzęt i dźwięk, a następnie Mysz.. 3. Kliknij kartę UltraNav. 4. Aby wyłączyć urządzenie TrackPoint, wyczyść pole wyboru Enable TrackPoint (Włącz urządzenie TrackPoint). Aby wyłączyć urządzenie touchpad, wyczyść pole wyboru Enable touch pad (Włącz urządzenie touchpad). 5. Kliknij OK. Windows XP: 1. Kliknij menu Start, a następnie pozycję Panel sterowania. 2. Kliknij pozycję Drukarki i inny sprzęt, a następnie Mysz.. 3. Kliknij kartę UltraNav. 4. Aby wyłączyć urządzenie TrackPoint, wyczyść pole wyboru Enable TrackPoint (Włącz urządzenie TrackPoint). Aby wyłączyć urządzenie touchpad, wyczyść pole wyboru Enable touch pad (Włącz urządzenie touchpad). 5. Kliknij OK. Informacja: Okno właściwości urządzenia UltraNav można również otworzyć, klikając ikonę UltraNav na pasku zadań. Szczegóły - patrz „Wyświetlanie ikony UltraNav" na stronie 37. Dodawanie ikony UltraNav do paska zadań Aby ułatwić sobie dostęp do właściwości urządzenia UltraNav, włącz wyświetlanie ikony UltraNav na pasku zadań. Rozdział 2. Używanie komputera 37