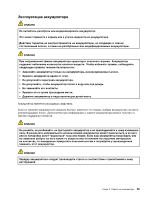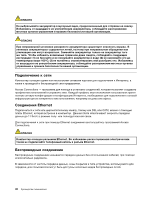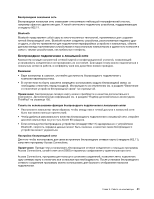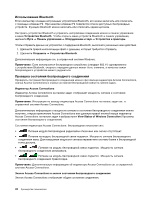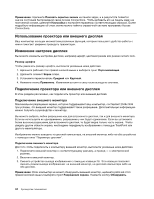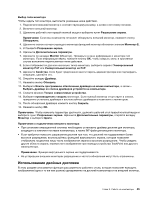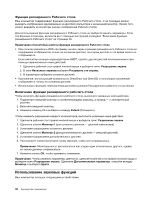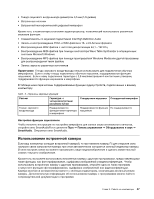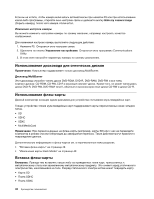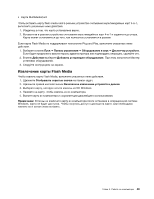Lenovo ThinkPad Edge E425 (Russian) User Guide - Page 64
Использование проектора или внешнего дисплея
 |
View all Lenovo ThinkPad Edge E425 manuals
Add to My Manuals
Save this manual to your list of manuals |
Page 64 highlights
Access Connections Access Connections. numeric lock. 1 2 3 4 2048x1536 TrackPoint 1 2 3 F6 44

Примечание:
Щелкните
Показать скрытые значки
на панели задач, и в результате появится
значок состояния беспроводной связи Access Connections. Чтобы добавить его на панель задач на
постоянной основе, щелкните
Настройка
и настройте параметры соответствующим образом. Более
подробную информацию об этом значке можно найти в справочной системе программы Access
Connections.
Использование проектора или внешнего дисплея
Ваш компьютер оснащен множеством различных функций, которые повышают удобство работы с
ним и помогают уверенно проводить презентации.
Изменение настроек дисплея
Вы можете изменить настройки дисплея, например шрифт, цветовой режим или режим numeric lock.
Размер шрифта
Чтобы увеличить размер шрифта, выполните указанные ниже действия.
1. Щелкните рабочий стол правой кнопкой мыши и выберите пункт
Персонализация
.
2. Щелкните элемент
Экран
слева.
3. Установите переключатель
Средний
или
Крупный
.
4. Нажмите кнопку
Применить
. Изменения вступят в силу после выхода из системы.
Подключение проектора или внешнего дисплея
В этом разделе рассказано, как подключить проектор или внешний дисплей.
Подключение внешнего монитора
Максимальное разрешение экрана, которое поддерживает ваш компьютер, составляет 2048x1536
при условии, что внешний монитор поддерживает такое разрешение. Дополнительную информацию
можно получить в руководстве к монитору.
Вы можете выбрать любое разрешение как для встроенного дисплея, так и для внешнего монитора.
Если вы используете их одновременно, разрешение у них будет одинаковое. Если вы установите
более высокое разрешение для встроенного дисплея, то будет видна только часть экрана. Чтобы
увидеть другие области экрана, необходимо передвинуть изображение с помощью TrackPoint или
другого манипулятора.
Изображение можно выводить на дисплей компьютера, на внешний монитор либо на оба устройства
с помощью окна “Параметры дисплея”.
Подключение внешнего монитора
Для того чтобы подключить к компьютеру внешний монитор, выполните указанные ниже действия.
1. Подключите внешний монитор к соответствующему разъему, а провод — к электрической
розетке..
2. Включите внешний монитор.
3. Смените устройство вывода изображения с помощью клавиши F6. Эта клавиша позволяет
сменить режим вывода изображения: на внешний монитор, на дисплей компьютера либо на
оба дисплея.
Примечание:
Если компьютер не может обнаружить внешний монитор, щелкните рабочий стол
правой кнопкой мыши и выберите пункт
Разрешение экрана
. Нажмите кнопку
Обнаружить
.
44
Руководство пользователя