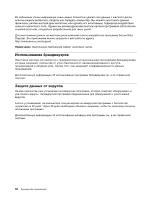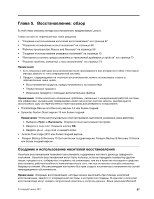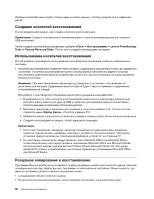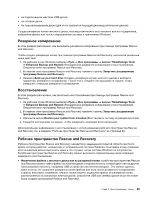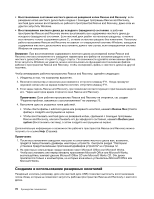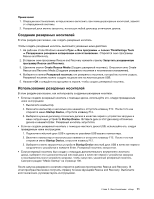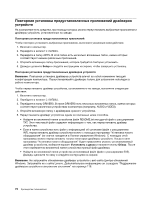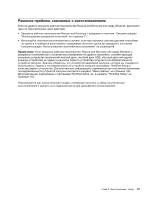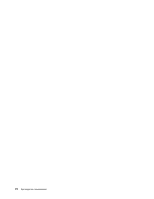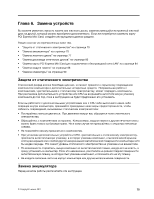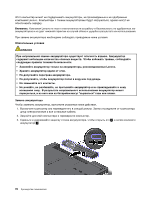Lenovo ThinkPad Edge E425 (Russian) User Guide - Page 91
Создание резервных носителей, программу Rescue and Recovery
 |
View all Lenovo ThinkPad Edge E425 manuals
Add to My Manuals
Save this manual to your list of manuals |
Page 91 highlights
1 2 1 Windows Lenovo ThinkVantage Tools Rescue and Recovery. 2 Rescue and Recovery Rescue and Recovery. 3 Create Rescue Media Create Rescue and Recovery Media 4 USB. 5 OK 1 2 F12 Startup Device F12. 3 Startup Device Enter USB 1 USB USB 2 F12 Startup Device F12. 3 Startup Device USB Enter Startup 106. Rescue and Recovery Rescue and Recovery Глава 5 71
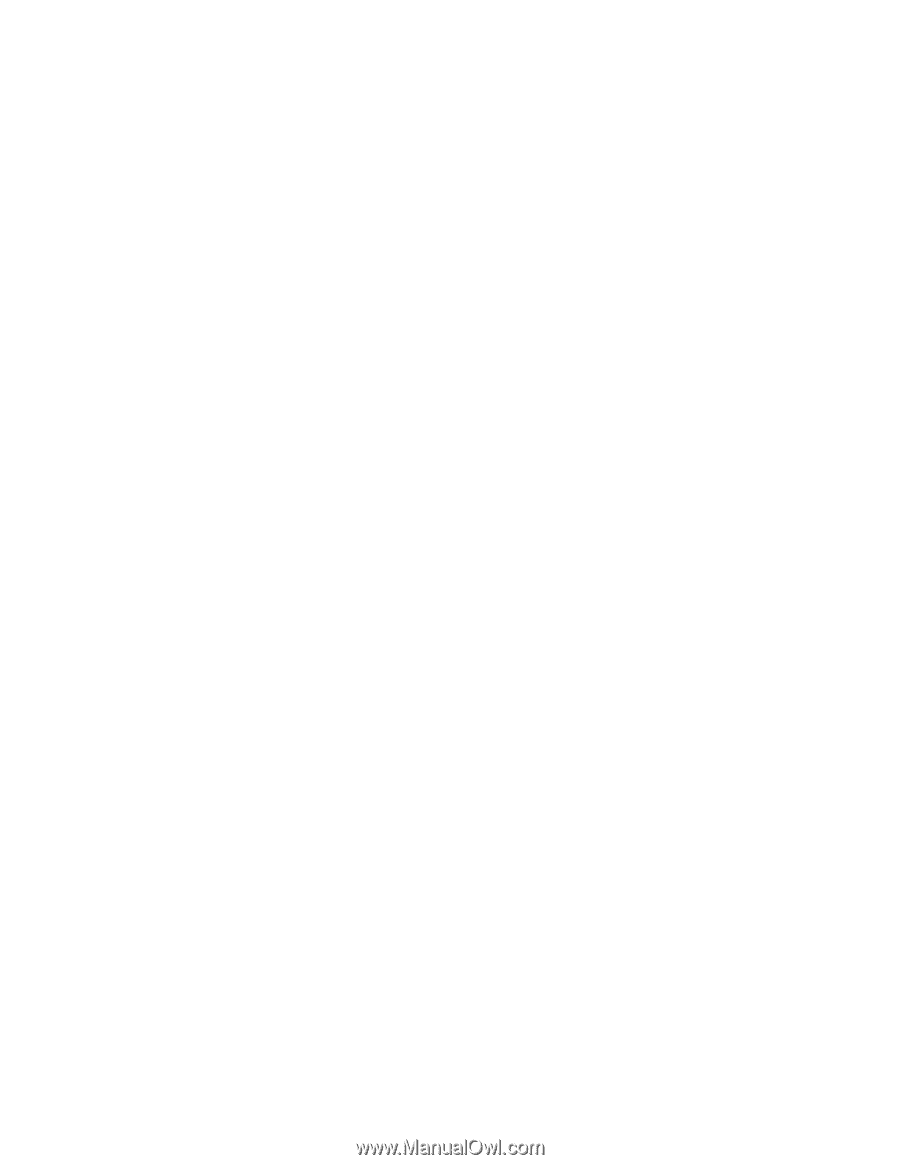
Примечания:
1. Операции восстановления, которые можно выполнить при помощи резервных носителей, зависят
от операционной системы.
2. Резервный диск можно запустить, используя любой дисковод оптических дисков.
Создание резервных носителей
В этом разделе рассказано, как создать резервный носитель.
Чтобы создать резервный носитель, выполните указанные ниже действия.
1. На рабочем столе Windows нажмите
Пуск
➙
Все программы
➙
Lenovo ThinkVantage Tools
➙
Расширенное резервное копирование и восстановление
. Откроется окно программы
Rescue and Recovery.
2. В главном окне программы Rescue and Recovery нажмите стрелку
Запустить расширенную
программу Rescue and Recovery
.
3. Щелкните значок
Create Rescue Media
(Создать резервный носитель). Откроется окно Create
Rescue and Recovery Media (Создание резервного носителя и носителя восстановления).
4. Выберите в панели
Резервный носитель
тип резервного носителя, который вы хотите создать.
Резервный носитель можно создать на диске или на жестком диске USB.
5. Нажмите
OK
и следуйте инструкциям на экране, чтобы создать резервный носитель.
Использование резервных носителей
В этом разделе рассказано, как использовать созданные резервные носители.
•
Если вы создали резервный носитель с помощью диска, используйте его, следуя приведенным
ниже инструкциям:
1. Выключите компьютер.
2. Включите компьютер и несколько раз нажмите и отпустите клавишу F12. После того как
откроется меню
Startup Device
, отпустите клавишу F12.
3. Выберите нужный дисковод оптических дисков в качестве первого устройства загрузки в
меню загрузочных устройств
Startup Device
. Вставьте диск в этот дисковод оптических
дисков и нажмите Enter. Резервный носитель запустится.
•
Если вы создали резервный носитель с помощью жесткого диска USB, используйте его, следуя
приведенным ниже инструкциям:
1. Подключите жёсткий диск USB к одному из разъёмов USB вашего компьютера.
2. Включите компьютер и несколько раз нажмите и отпустите клавишу F12. После того как
откроется меню
Startup Device
, отпустите клавишу F12.
3. Выберите в меню загрузочных устройств
Startup Device
жесткий диск USB в качестве первого
загрузочного устройства и нажмите Enter. Резервный носитель запустится.
•
Если резервный носитель был создан с помощью дополнительного внутреннего жесткого
диска, выберите этот дополнительный жесткий диск в качестве первого устройства загрузки
в последовательности устройств загрузки, чтобы запустить указанный резервный носитель.
Смотрите раздел “Меню Startup” на странице 106.
После запуска резервного носителя откроется рабочее пространство Rescue and Recovery. В
этом пространстве можно получить справку по всем функциям Rescue and Recovery. Выполните
восстановление, руководствуясь инструкциями.
Глава 5. Восстановление:
обзор
71