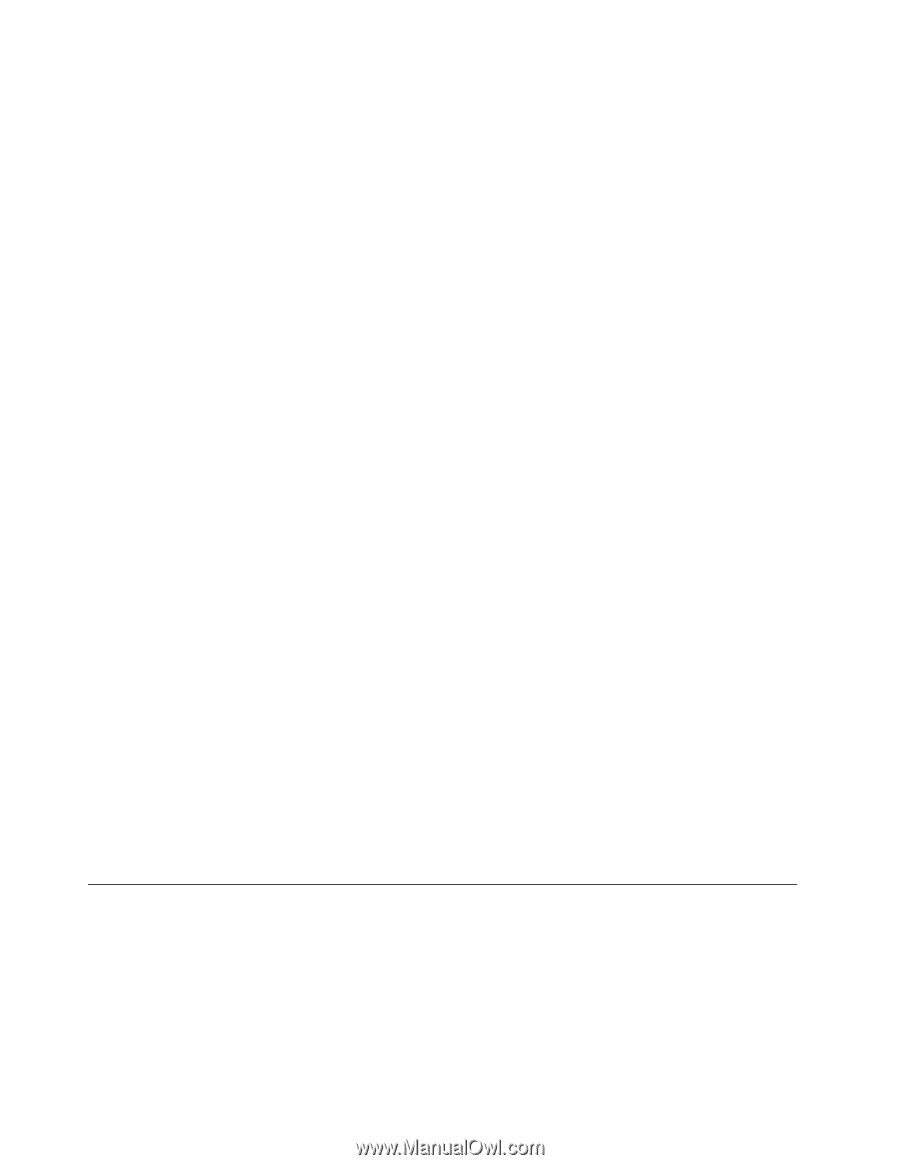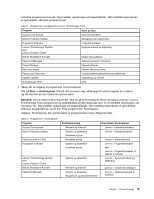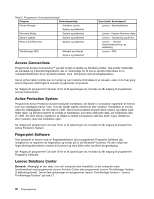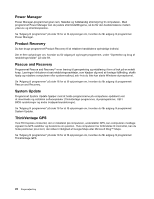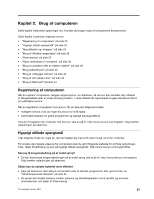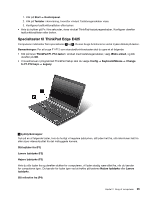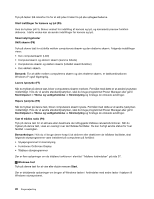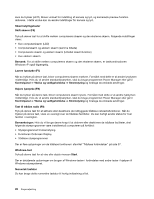Lenovo ThinkPad Edge E425 (Danish) User Guide - Page 42
Specialtaster og -knapper, Fra Kontrolpanel
 |
View all Lenovo ThinkPad Edge E425 manuals
Add to My Manuals
Save this manual to your list of manuals |
Page 42 highlights
• Hvis computeren skal være slukket i længere tid, kan du afmontere batteriet for at forhindre, at det tømmes for strøm. Der er flere oplysninger om brug af batteriet i "Strømstyring" på side 32. Sådan kan du slette data fra harddisken på sikker vis • Læs Kapitel 4 "Sikkerhed" på side 49 for at få mere at vide om, hvordan du beskytter computeren mod tyveri og uautoriseret brug. • Før du fjerner data fra harddisken, skal du huske at læse "Bemærkning om sletning af data fra harddisken" på side 56 Er det en udfordring at oprette forbindelse fra en anden lokalitet? • For at udføre fejlfinding ifm. problemer med et trådløst netværk, skal du gå til: http://www.lenovo.com/support/faq • Udnyt netværksfunktionerne vha. programmet Access Connections. • Du kan få flere oplysninger om brug af de trådløse faciliteter på computeren ved at læse afsnittet "Trådløse forbindelser" på side 37. • Du kan rejse mere sikkert og effektivt ved at læse de tip, der står under "På rejse med computeren" på side 47. • Tryk på F9 for at aktivere eller deaktivere de trådløse faciliteter. Har du ofte brug for at vise præsentationer eller for at tilslutte en ekstern skærm? • Brug fremgangsmåden i "Tilslut en ekstern skærm" på side 40. • Med funktionen Udvid skrivebord kan du få vist output på computerens skærm og en ekstern skærm. Har du brug for at tilslutte eller udskifte en enhed? • Der er flere oplysninger under Kapitel 6 "Udskift enheder" på side 65. Er computeren ved at blive langsommere, efter at du har brugt den et stykke tid? • Læs "Generelle tip til at undgå problemer" på side 103. • Du kan selv fejlfinde problemer ved hjælp af de forudinstallerede programmer. Se "fejlfinde problemer" på side 109. • Du kan læse om retableringsløsninger i Kapitel 5 "Retableringsoversigt" på side 59. Udskriv følgende afsnit, og opbevar dem i nærheden af computeren, så du har dem, hvis du ikke kan få adgang til onlinebrugervejledningen, når du har brug for det. • "Installér et nyt styresystem" på side 89 • "Computeren reagerer ikke" på side 110 • "Strømproblemer" på side 124 Specialtaster og -knapper Computeren har flere specialtaster og -knapper, så du kan arbejde nemmere og mere effektivt. I Windows 7-styresystemet er programmet On Screen Display forudinstalleret på computeren, så du kan skifte mellem standardindstillingerne fra fabrikken og de almindelige standardindstillinger for ThinkPad F1-F12-tastfunktionen. Du kan skifte mellem F1-F12-tastfunktionaliteten i Windows 7-styresystemet ved at gøre et af følgende: • Fra Kontrolpanel: 24 Brugervejledning