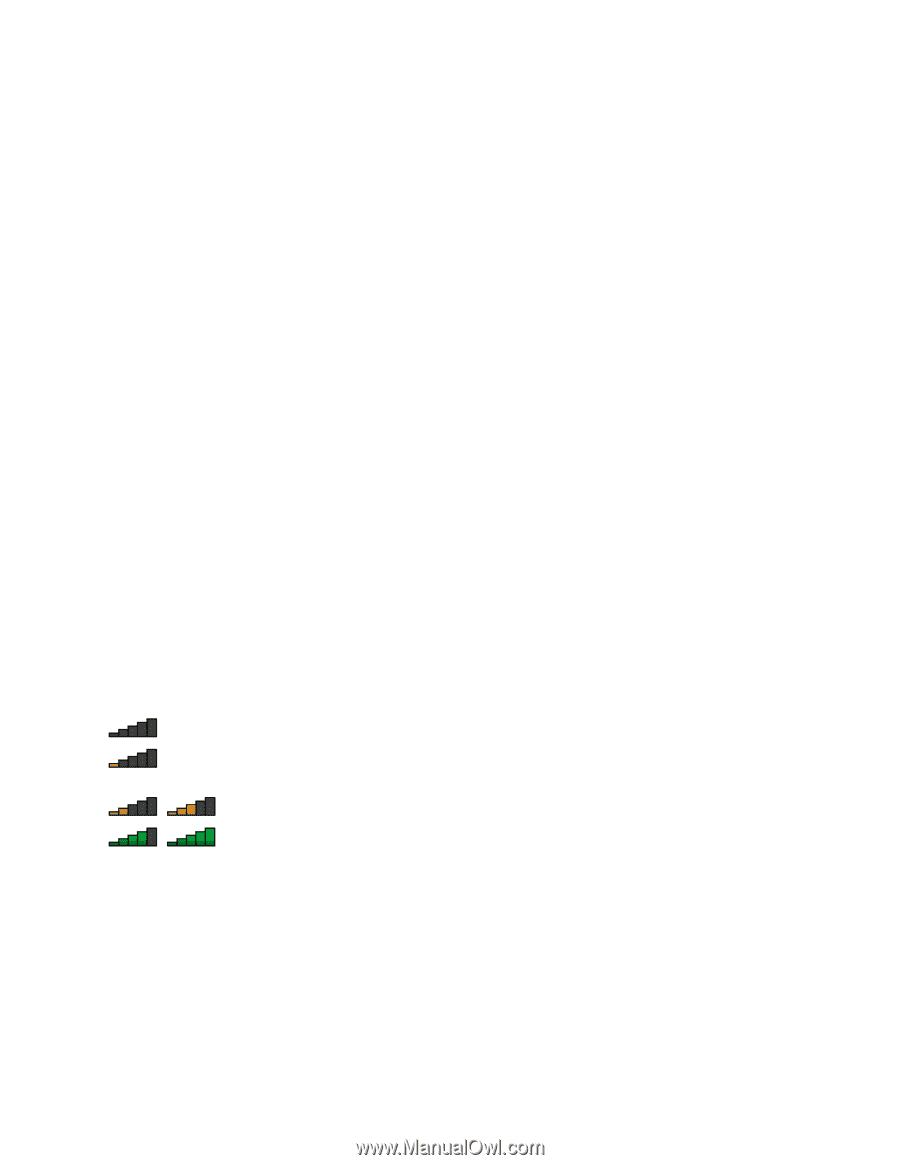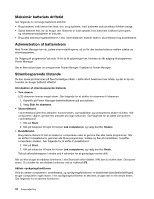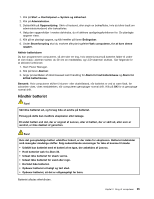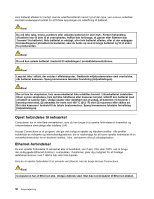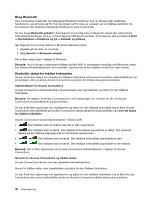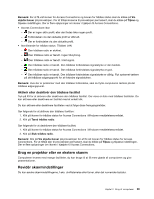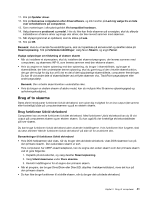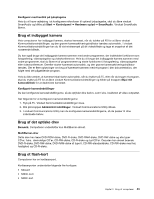Lenovo ThinkPad Edge E425 (Danish) User Guide - Page 56
Brug Bluetooth, Kontrollér status for trådløs forbindelse
 |
View all Lenovo ThinkPad Edge E425 manuals
Add to My Manuals
Save this manual to your list of manuals |
Page 56 highlights
Brug Bluetooth Hvis computeren indeholder de indbyggede Bluetooth-funktioner, kan du aktivere eller deaktivere funktionerne ved at trykke på F9. Hvis du trykker på F9, vises en oversigt over de trådløse faciliteter. Du kan aktivere eller deaktivere Bluetooth-funktionerne med et enkelt klik. Du kan bruge Bluetooth-enheder i Kontrolpanel til at konfigurere en Bluetooth-enhed eller administrere forbindelsesindstillinger. Hvis du vil have adgang til Bluetooth-enheder i Kontrolpanel, skal du klikke på Start ➙ Kontrolpanel ➙ Hardware og lyd ➙ Enheder og printere. Gør følgende for at sende data til en Bluetooth-aktiveret enhed: 1. Højreklik på de data, du vil sende. 2. Vælg Send til ➙ Bluetooth-enheder. Der er flere oplysninger i hjælpen til Windows. Bemærk: Hvis du bruger computerens trådløse facilitet (802.11-standarden) samtidig med Bluetooth-udstyr, kan dataoverførselshastigheden blive forsinket, og ydeevnen af den trådløse facilitet kan være nedsat. Kontrollér status for trådløs forbindelse Du kan kontrollere status for computerens trådløse forbindelse via Access Connections-statusindikatoren på proceslinjen, eller via ikonen Access Connections og ikonen for trådløs status på proceslinjen. Statusindikator for Access Connections Access Connections-statusindikatoren på proceslinjen viser signalstyrken og status for den trådløse forbindelse. Bemærk: Se hjælpen til Access Connections for at få oplysninger om, hvordan du får vist Access Connections-statusindikatoren på proceslinjen. Du kan finde flere oplysninger om signalstyrken og status for den trådløse forbindelse ved at åbne Access Connections eller højreklikke på Access Connections-statusindikatoren på proceslinjen og vælge Vis status for trådløs forbindelse. Access Connections-statusindikatortilstande: Trådløst LAN • Den trådløse radio er slukket, eller der er ikke noget signal. • Den trådløse radio er tændt. Den trådløse forbindelses signalstyrke er dårlig. Flyt systemet tættere på det trådløse adgangspunkt for at forbedre signalstyrken. • Den trådløse radio er tændt. Den trådløse forbindelses signalstyrke er god. • Den trådløse radio er tændt. Den trådløse forbindelses signalstyrke er den bedste. Bemærk: Der er flere oplysninger om Access Connections-statusindikatoren i hjælpen til Access Connections. Ikonerne for Access Connections og trådløs status Access Connections-ikonen viser den generelle forbindelsesstatus. Ikonen for trådløs status viser signalstyrken og status for den trådløse forbindelse. Du kan finde flere oplysninger om signalstyrken og status for den trådløse forbindelse ved at åbne Access Connections eller ved at dobbeltklikke på ikonen Access Connections trådløs status på proceslinjen. 38 Brugervejledning